Dengan Pembaruan Peringatan Ulang Tahun Windows 10, Microsoft membuat beberapa perubahan pada menu Mulai serta bilah tugas. Menu Start telah diubah untuk menampilkan semua aplikasi yang diinstal secara default dan tidak lagi menampilkan tombol Semua aplikasi.
Microsoft telah membuat sedikit perubahan pada taskbar di Anniversary Update tetapi banyak yang tampaknya belum menyadarinya. Tanggal dan jam di bilah tugas muncul tepat sebelum ikon Pusat Aksi alih-alih setelah ikon Pusat Aksi.

Hampir semua pengguna mengabaikan perubahan ini atau tidak melihat perubahan sama sekali. Tetapi ada pengguna yang sangat khusus tentang tampilan taskbar dan selalu lebih suka melihat tanggal & jam sebelum tombol pratinjau mengintip desktop kecil.

Meskipun Anda dapat memindahkan ikon lain di bilah tugas seperti baterai, Wi-Fi / jaringan dan ikon volume, Windows 10 tidak memungkinkan Anda memindahkan tanggal & jam dan Pusat Aksi dengan pengaturan default.
Pindahkan tanggal & jam muncul setelah ikon Pusat Aksi di bilah tugas Windows 10
Jika Anda adalah salah satu pengguna yang sangat khusus tentang lokasi jam di bilah tugas dan ingin memindahkan tanggal dan jam ke akhir bilah tugas, Anda memiliki dua opsi untuk dipilih.
Berikut ini adalah dua cara untuk memindahkan jam di bilah tugas ke akhir bilah tugas di Pembaruan Ulang Tahun Windows 10 (versi 1607) atau versi Windows 10 yang lebih baru.
Metode 1 dari 2
Ikon Sembunyikan Pusat Aksi
Menyembunyikan ikon Pusat Aksi adalah cara termudah untuk memindahkan tanggal dan jam ke akhir bilah tugas di Pembaruan Ulang Tahun Windows 10.
Dan Anda dapat mengakses Pusat Aksi bahkan setelah menyembunyikan Pusat Aksi dengan menggunakan logo Windows + hotkey. Ini artinya, Anda dapat menyingkirkan ikon Pusat Aksi tanpa benar-benar menonaktifkannya.
Berikut ini cara menyembunyikan atau menghapus Pusat Tindakan dari taskbar:
Langkah 1: Buka aplikasi Pengaturan dan arahkan ke Personalisasi > Bilah Tugas untuk membuka pengaturan bilah tugas.
Langkah 2: Di bawah bagian Area pemberitahuan, klik Hidupkan atau matikan ikon sistem .

Langkah 3: Sekarang, cari ikon Pusat Aksi dan matikan. Itu dia! Tanggal dan jam pada bilah tugas sekarang akan muncul di akhir bilah tugas, tepat sebelum tombol desktop mengintip.


Metode 2 dari 2
Gunakan perangkat lunak pihak ketiga ini
Ada utilitas bagus yang disebut ClockPositionRighteousifier untuk memindahkan tanggal dan jam di sebelah kanan ikon Action Center di Pembaruan Ulang Tahun Windows 10. Berikut ini cara menggunakannya:
Langkah 1: Lompat ke halaman ini dan unduh file ClockPositionRighteousifier.zip.
Langkah 2: Ekstrak file zip untuk mendapatkan folder ClockPositionRighteousifier.
Langkah 3: Buka folder untuk melihat binari, sumber, dan file Readme.
Langkah 4: Klik dua kali pada folder binari untuk melihat folder CPR_x64 dan CPR_x86.

Langkah 5: Bergantung pada tipe Windows 10 Anda (periksa apakah Anda menjalankan Windows 10 32-bit atau 64-bit), buka CPR_x64 atau CPR_x86.

Langkah 6: Klik kanan file cprdll.dll dan klik Properties . Centang Unblock box dan kemudian klik Apply .

Langkah 7: Klik kanan pada file ClockPositionRighteousifier.exe, klik Properties, centang Unblock, lalu klik Apply .

Langkah 8: Terakhir, jalankan file ClockPositionRighteousifier.exe dengan mengklik dua kali untuk memindahkan tanggal dan jam di sebelah kanan ikon Action Center di taskbar Windows 10. Itu dia!
Jika Anda ingin ClockPositionRighteousifier memulai dengan Windows 10, tambahkan ke folder startup. Untuk mengembalikan tampilan lama, klik dua kali pada file ClockPositionRighteousifier.exe yang terletak di bawah folder CPR_x64 atau CPR_x32.
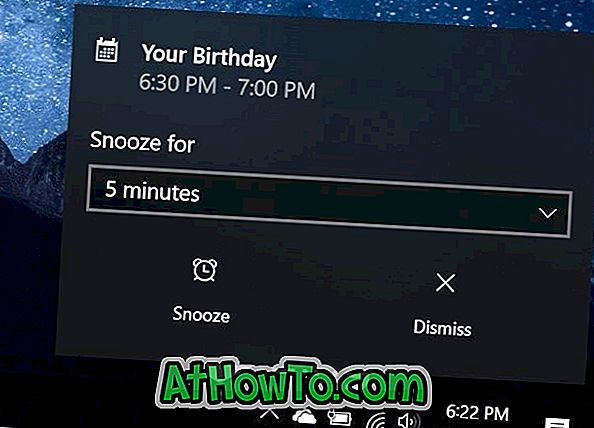


![Start Klasik Membantu Anda Melewati Layar Start Windows 8 Saat Anda Masuk [Perbarui]](https://athowto.com/img/windows-8-guides/933/classic-start-helps-you-skip-windows-8-start-screen-when-you-log.jpg)










