Jadi Anda baru saja menginstal Windows 8 pada tablet, Anda juga menginstal semua driver yang diperlukan dan sekarang Anda ingin mengubah paket tema default, suara, dan screen saver. Untuk melakukan ini, Anda ingin membuka jendela Personalisasi dengan mengklik kanan pada desktop dan tiba-tiba sebuah pertanyaan muncul di pikiran Anda. Pertanyaannya adalah, bagaimana cara melakukan klik kanan pada layar sentuh?
Atau mungkin Anda ingin mengirim file musik dari tablet Anda ke USB flash drive dengan mengklik kanan pada file tersebut dan kemudian menghapus opsi Kirim ke. Cara melakukan klik kanan pada layar sentuh muncul lagi.
Pengguna yang menjelajahi Windows 8 pada tablet untuk pertama kalinya tentu akan membutuhkan bantuan mesin pencari untuk melakukan klik kanan pertama. Mengklik kanan pada tablet Windows sebenarnya cukup mudah!
Cukup sentuh layar di mana Anda ingin melakukan klik kanan, tahan sampai kotak animasi kecil muncul (lihat gambar di bawah) dan kemudian angkat jari Anda untuk melihat menu konteks (menu klik kanan). Misalnya, sentuh ikon Recycle Bin dan tahan hingga kotak animasi muncul dan kemudian lepaskan jari Anda untuk melakukan tindakan klik kanan pada Recycle Bin.

Jika metode di atas tidak bekerja untuk Anda, itu bisa jadi karena opsi klik kanan dinonaktifkan di Control Panel. Untuk mengaktifkan klik kanan, ikuti langkah-langkah yang diberikan di bawah ini:
Langkah 1: Beralih ke layar Mulai dan ketuk ikon Panel Kontrol (Pengaturan PC) untuk membuka Panel Kontrol Metro.

Langkah 2: Di sini, ketuk pada Pengaturan lainnya untuk membuka Panel Kontrol yang lama.
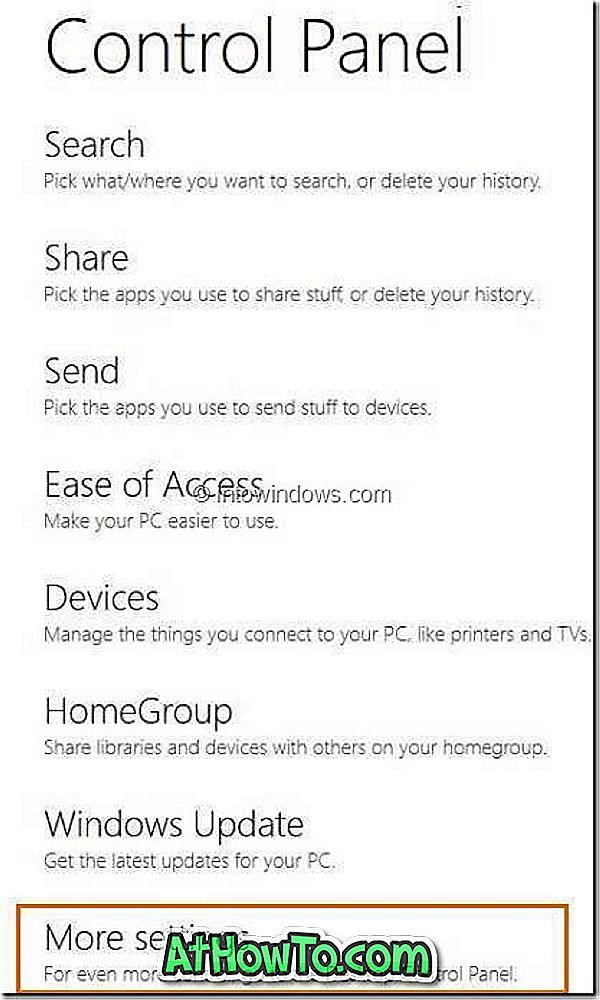
Langkah 3: Di Panel Kontrol, ketuk Perangkat Keras dan Suara, lalu ketuk Pena dan Sentuh untuk membuka dialog Properti Pena dan Sentuh.
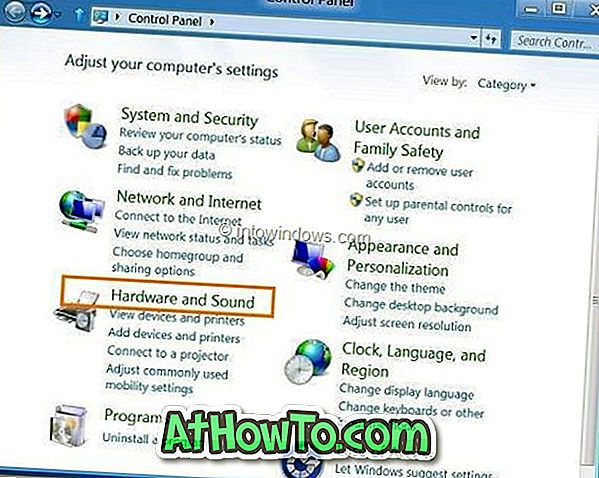
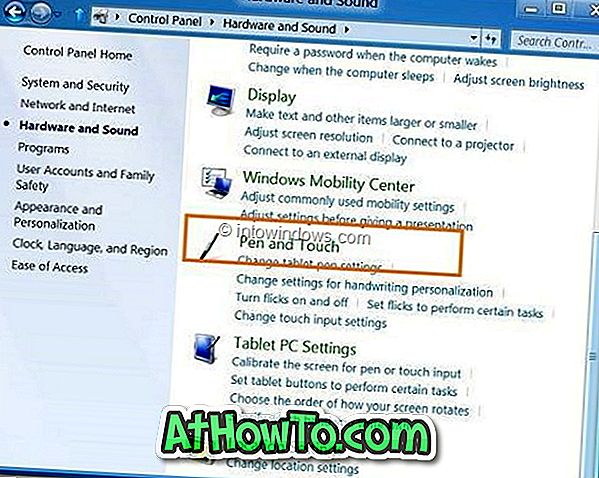
Langkah 4: Di sini, di bawah tab Touch, pilih Tekan dan tahan lalu ketuk Pengaturan untuk membuka propertinya.
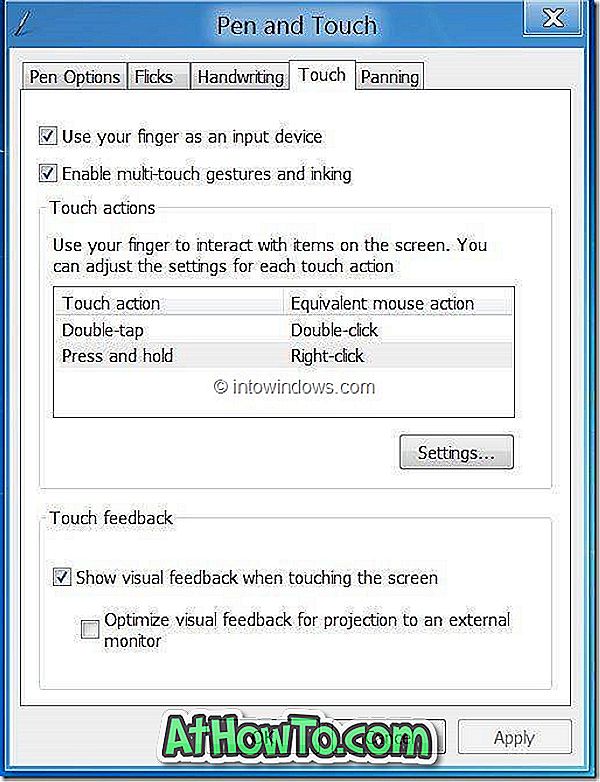
Langkah 5: Centang Aktifkan tekan dan tahan untuk opsi klik kanan . Ketuk OK lalu ketuk tombol Terapkan untuk mengaktifkan fitur klik kanan pada Windows 8.
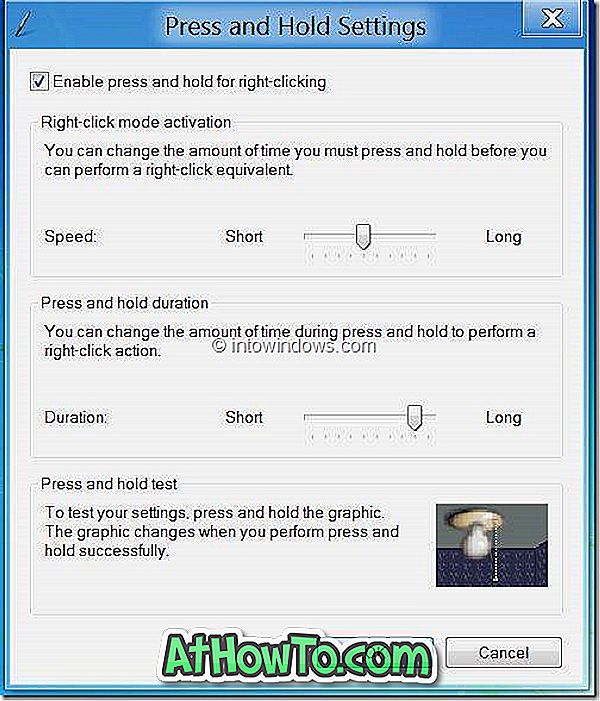
Windows 8 juga menawarkan dua opsi yang berguna untuk mempersonalisasi perilaku klik kanan (sentuh dan tahan). Dalam dialog Pengaturan Tekan dan Tahan, Anda dapat mengubah jumlah waktu yang harus Anda tekan dan tahan sebelum Anda dapat melakukan klik kanan, dan juga jumlah waktu selama tekan dan tahan untuk melakukan tindakan klik kanan. Setelah memodifikasi pengaturan default, Anda dapat menggunakan opsi Tekan dan tahan tes untuk melihat apakah pengaturan baru berfungsi dengan baik atau tidak.



![Start Klasik Membantu Anda Melewati Layar Start Windows 8 Saat Anda Masuk [Perbarui]](https://athowto.com/img/windows-8-guides/933/classic-start-helps-you-skip-windows-8-start-screen-when-you-log.jpg)










