Banyak ponsel pintar modern dilengkapi dengan kamera yang sebanding dengan kamera digital mandiri. Beberapa smartphone seperti Nokia Lumia 950 dan iPhone 6s memiliki kamera yang mampu menangkap gambar yang menakjubkan, bahkan dalam kondisi cahaya rendah.
Apple iPhone, tanpa diragukan lagi, salah satu smartphone terbaik di luar sana dan merupakan satu dari sedikit smartphone yang memiliki lensa dan sensor kamera yang bagus. Meskipun sebagian besar dari kita lebih suka mencadangkan foto yang diambil ke cloud, banyak pengguna masih lebih suka mencadangkan foto ke PC atau Mac mereka di penyimpanan cloud untuk alasan yang jelas.
Perangkat lunak iTunes resmi yang kita semua kenal menawarkan opsi untuk membuat cadangan gambar Anda dari iPhone ke PC atau Mac. Meskipun ada banyak alternatif untuk iTunes dan banyak dari mereka menawarkan fitur cadangan yang lebih baik, pengguna yang menggunakan Windows 8 dan Windows 10 dapat dengan mudah membuat cadangan semua foto dari iPhone ke Windows 10 / 8.1 PC tanpa harus menginstal iTunes atau ketiga lainnya perangkat lunak pihak.
Aplikasi Foto yang dikirimkan dengan Windows 8 serta Windows 8.1 memungkinkan Anda dengan mudah mentransfer foto dari iPhone ke PC Anda.
Selesaikan petunjuk di bawah ini untuk mencadangkan gambar Anda dari iPhone ke Windows 10 / 8.1 PC.
Langkah 1: Hubungkan iPhone Anda ke PC Windows 10 / 8.1 menggunakan konektor yang disediakan dengan iPhone Anda.
Langkah 2: Setelah terhubung, beralih ke layar Mulai, klik atau ketuk ubin aplikasi Gambar untuk menjalankan yang sama. Dan jika Anda tidak dapat melihat petak Gambar pada layar Mulai, ketik Gambar saat Anda berada di layar Mulai untuk melihat aplikasi Gambar di hasil pencarian. Anda juga dapat meluncurkan aplikasi Gambar dari layar Aplikasi.

Langkah 3: Setelah aplikasi Pictures diluncurkan dan dijalankan, klik kanan di mana saja di ruang kosong untuk melihat bilah aplikasi dengan opsi Impor (muncul di kanan bawah layar).
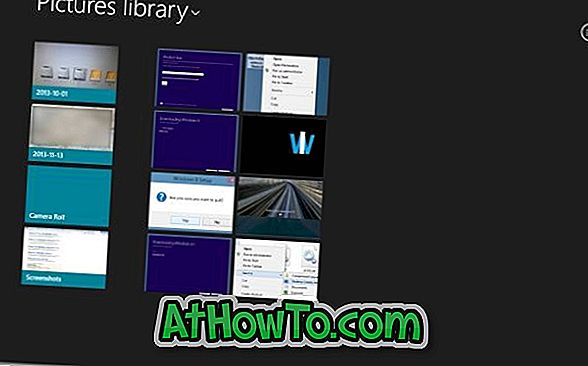
Langkah 4: Klik atau ketuk ikon Impor dan kemudian klik atau ketuk Apple iPhone yang muncul dalam daftar, dan biarkan Windows memindai iPhone Anda untuk semua foto yang diambil. Pada Windows 10, klik kanan pada area kosong dan kemudian klik opsi Impor
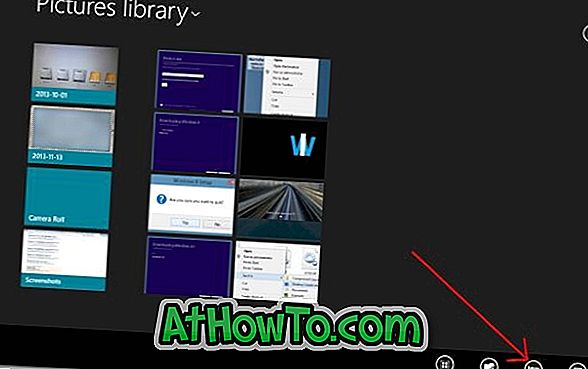
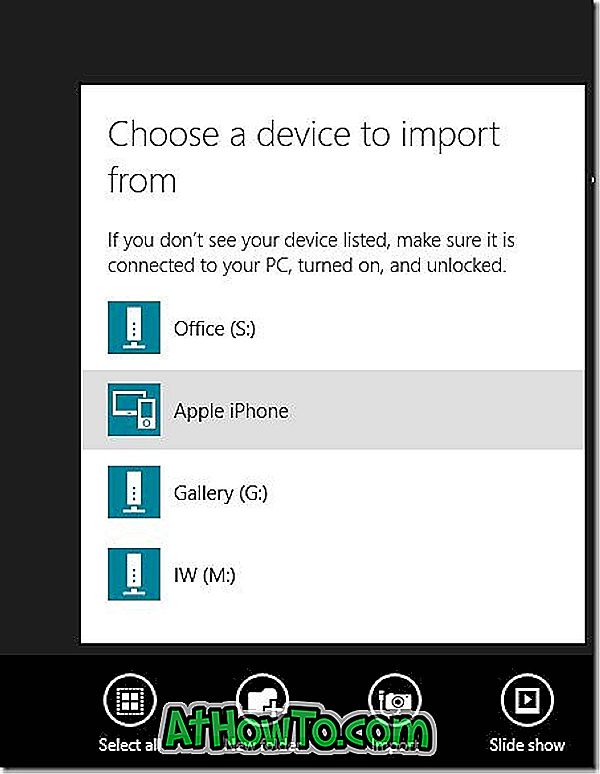

Langkah 5: Secara default, aplikasi Foto memilih semua foto untuk pekerjaan impor. Anda dapat secara manual memilih satu set gambar dan kemudian klik lagi ikon Impor untuk mulai mentransfer semua foto dari iPhone Anda ke PC Windows 10 / 8.1 Anda.
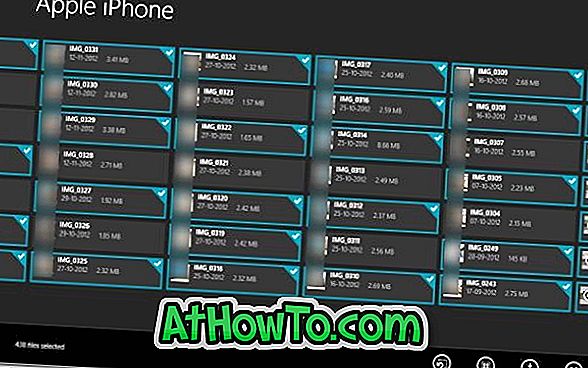

Waktu yang diperlukan untuk pekerjaan impor bervariasi tergantung pada jumlah foto dan video yang ada di iPhone Anda. Dalam pengujian kami, perlu sekitar satu setengah menit untuk mengimpor sekitar 430 (~ 1 GB) gambar dan 8 video (~ 400 MB).
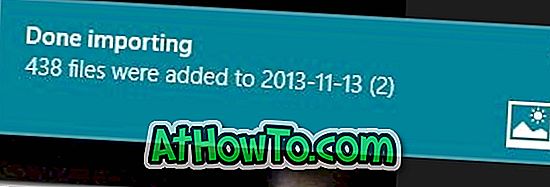
Setelah aplikasi Foto menyelesaikan bisnisnya, Anda dapat membuka Perpustakaan Gambar untuk melihat semua foto yang diimpor. Itu dia!

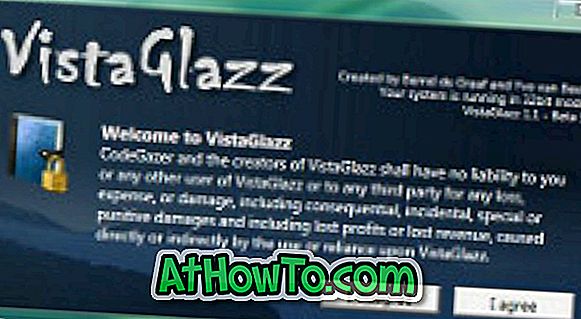

![Start Klasik Membantu Anda Melewati Layar Start Windows 8 Saat Anda Masuk [Perbarui]](https://athowto.com/img/windows-8-guides/933/classic-start-helps-you-skip-windows-8-start-screen-when-you-log.jpg)










