Apakah Anda ingin memutakhirkan dari edisi Windows 10 Home ke Windows 10 Pro? Ingin membeli lisensi Pro dan meningkatkan ke versi yang sama dari Windows 10 Home edition? Apakah Anda ingin meningkatkan dari edisi Windows 10 Home ke Pro tanpa kunci produk? Pada artikel ini, kita akan melihat cara meningkatkan dari Windows 10 Home ke Pro dengan mudah.
Perbedaan antara Windows 10 Home dan Pro
Windows 10 edisi Home dirancang untuk pengguna rumahan, dan sangat cocok untuk sebagian besar pengguna yang tidak memerlukan fitur keamanan dan bisnis canggih yang tersedia dalam edisi Pro. Edisi Pro menawarkan fitur-fitur canggih seperti BitLocker, Kebijakan Grup, Penggabungan Domain, Remote Desktop, Hyper-V, dan Direktori Aktif Azure. Telusuri perbedaan kami antara edisi Windows 10 Home dan Pro untuk informasi terperinci.
Bisakah saya meningkatkan dari Windows 10 Home ke Pro secara gratis?
Meskipun Anda dapat memutakhirkan instal Windows 10 Home edition yang tidak diaktifkan ke edisi Pro, Anda harus mengaktifkan instal untuk tetap menggunakan Windows 10 Pro setelah masa percobaan 30 hari awal.
Memutakhirkan dari Windows 10 edisi Rumah ke edisi Pro tidak gratis . Dengan kata lain, bahkan jika Anda memiliki salinan Windows 10 Home edisi yang diaktifkan, Anda harus membeli lisensi pemutakhiran dan mengaktifkan pemasangan sebelum atau setelah memutakhirkan ke edisi Pro.
Memutakhirkan Windows 10 edisi Home to Pro
Berikut adalah cara memutakhirkan dari edisi Windows 10 Home ke edisi Pro dengan beberapa klik mouse.
Langkah 1: Buka aplikasi Pengaturan dengan mengklik ikon Pengaturan di sisi kiri menu Start atau menggunakan logo Windows + I hotkey.

Langkah 2: Setelah aplikasi Pengaturan diluncurkan, klik Perbarui & keamanan .
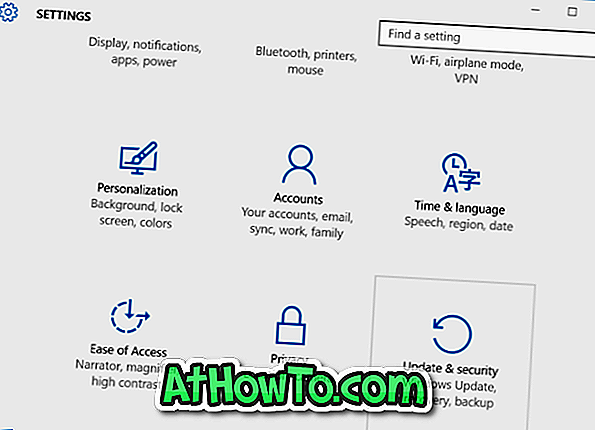
Langkah 3: Klik Aktivasi untuk melihat status aktivasi saat ini dari instalasi Windows 10 edisi Home Anda.
Seperti yang Anda lihat pada gambar di bawah ini, kami meningkatkan dari instalasi Windows 10 Home ke Windows 10 Pro yang tidak diaktifkan tanpa memasukkan kunci produk. Jadi Anda tidak perlu menginstalasi Windows 10 Home yang diaktifkan untuk meningkatkan ke edisi Windows 10 Pro.
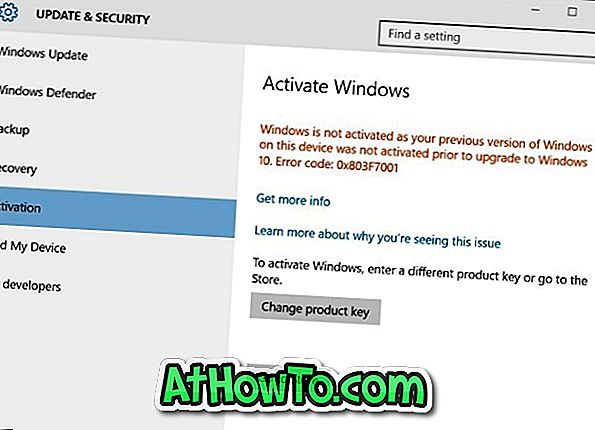
Langkah 4: Klik tombol berlabel Go to Store untuk membuka aplikasi Store.
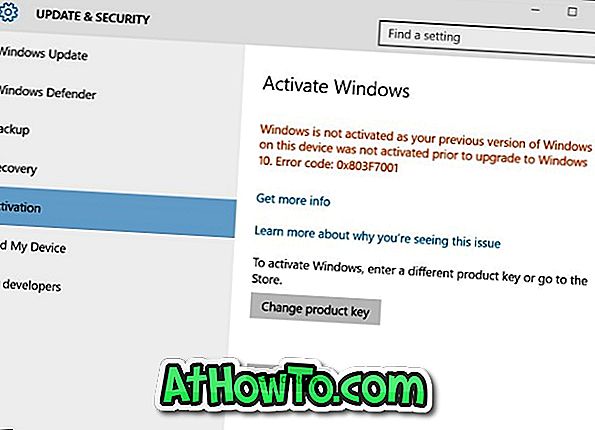
Langkah 5: Mengklik tombol Go to Store akan membuka halaman berikut dari aplikasi Store. Untuk meningkatkan dari edisi Beranda ke edisi Pro, klik tombol Tingkatkan ke Pro .
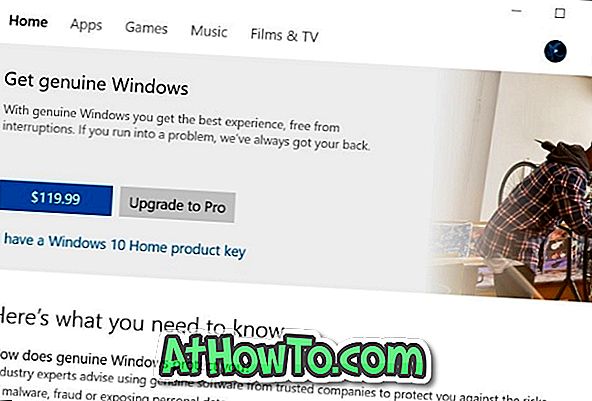
Jika Anda ingin membeli lisensi edisi Pro segera, klik tombol $ 99, 99 atau $ 119, 99 tepat sebelum tombol Upgrade ke Pro. Tombol $ 99, 99 muncul ketika Anda mencoba meningkatkan ke edisi Pro pada instalasi Windows 10 Home edisi yang diaktifkan. Tombol $ 119, 99 akan ditampilkan ketika Anda meningkatkan edisi Windows 10 Home yang tidak diaktifkan ke edisi Professional (di sini Anda akan membeli edisi Pro, bukan hanya lisensi pemutakhiran).
Perhatikan bahwa Anda dapat meningkatkan ke edisi Pro tanpa kunci atau lisensi. Jika Anda menyukai edisi Pro setelah mencoba fitur yang ditawarkannya, Anda dapat membeli kunci nanti dengan melakukan instruksi yang disebutkan di atas lagi.
Saat membeli edisi Profesional dari Store, Anda harus memberikan detail akun Microsoft Anda.
Langkah 6: Akhirnya, Anda akan melihat halaman berikut dengan informasi tentang fitur yang akan Anda dapatkan dengan memutakhirkan ke edisi Pro.

Seperti yang dikatakan sebelumnya, pengaturan tidak akan menghapus file dan program Anda saat memutakhirkan dari Windows 10 Home Edition ke edisi Pro. Yang mengatakan, itu ide yang baik untuk membuat cadangan file penting sebelum membuat perubahan besar pada sistem operasi Anda.
Langkah 7: Klik Mulai tombol peningkatan lalu klik Ya, mari kita pergi tombol ketika Anda melihat dialog konfirmasi dengan pesan "Sudahkah Anda menyimpan semua file Anda?" Untuk mulai memutakhirkan edisi Windows 10 Home ke edisi Pro.
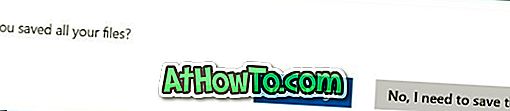
PC Anda mungkin direstart selama proses upgrade tetapi upgrade dilakukan pada sebagian besar PC tanpa restart.
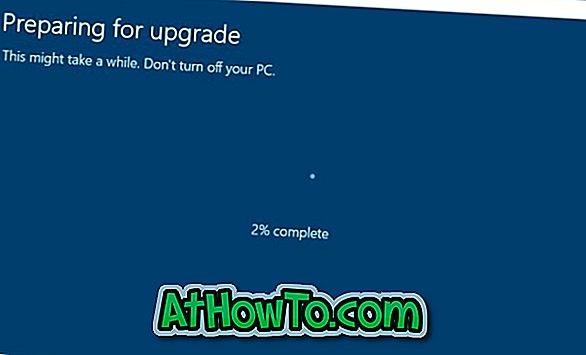
Tergantung pada konfigurasi PC Anda, proses peningkatan mungkin memakan waktu beberapa menit hingga beberapa jam. Pada kebanyakan PC, proses peningkatan harus dilakukan dalam waktu kurang dari 30 menit.
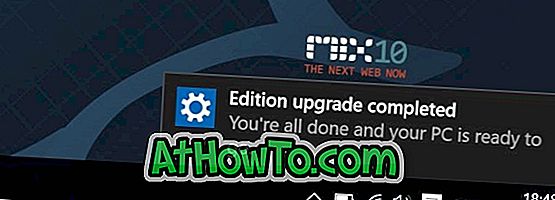
Setelah pemutakhiran Windows 10 Home Pro edition selesai, Anda akan melihat pemberitahuan penyelesaian Upgrade edisi. Itu saja! Anda sekarang dapat mulai menjelajahi fitur-fitur baru Windows 10 Pro edition.
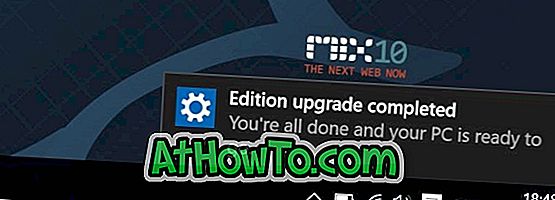
Jika Anda telah memutakhirkan edisi Windows 10 Home yang tidak diaktifkan ke edisi Windows 10 Pro, sekarang Anda dapat mengaktifkan instalasi Windows 10 Anda. Jika Anda ingin mengetahui status aktivasi, lihat cek kami jika instalasi Windows 10 Anda diaktifkan.



![Start Klasik Membantu Anda Melewati Layar Start Windows 8 Saat Anda Masuk [Perbarui]](https://athowto.com/img/windows-8-guides/933/classic-start-helps-you-skip-windows-8-start-screen-when-you-log.jpg)










