Menginstal ulang sistem operasi Windows bisa menjadi tugas yang cukup membosankan. Anda harus menginstal Windows terlebih dahulu, mengunduh dan menginstal driver dari situs web produsen perangkat keras, dan kemudian menginstal program favorit Anda satu per satu. Pengguna yang sering menginstal ulang Windows mungkin ingin mengintegrasikan driver perangkat keras ke dalam DVD instalasi atau ISO untuk menghindari menginstal secara manual semua driver setelah instalasi Windows.

Jika Anda pengguna Windows 8 dan mencari cara untuk mengintegrasikan driver dalam DVD instalasi atau ISO, Anda dapat mengikuti panduan ini untuk dengan mudah mengintegrasikan driver ke dalam ISO.
Meskipun mungkin untuk mengintegrasikan driver tanpa menggunakan alat pihak ketiga, prosedur ini memerlukan membuka Command Prompt dan menjalankan beberapa perintah. Karena tidak semua pengguna Windows merasa nyaman menggunakan Command Prompt, kami akan menggunakan perangkat lunak yang mudah digunakan bernama WinReducer8 untuk mengintegrasikan driver ke dalam Windows 8 ISO.
WinReducer8 adalah alat gratis yang dirancang untuk menyesuaikan instalasi Windows 8 dengan mengintegrasikan driver, mengubah pengaturan, dan menghapus fitur yang tidak diinginkan untuk membuat versi OS yang lebih ringan.
Selesaikan petunjuk di bawah ini untuk mengintegrasikan driver ke Windows 8 ISO.
Langkah 1: Kunjungi situs web produsen perangkat keras Anda dan unduh semua driver yang ingin Anda integrasikan dalam DVD instalasi atau file ISO.
Langkah 2: Langkah selanjutnya adalah mengekstrak file Windows 8 ISO Anda ke folder baru menggunakan 7-Zip, WinZip atau perangkat lunak pengarsipan file lainnya. Dan jika Anda memiliki DVD Windows 8, cukup salin semua file dari DVD ke folder baru.
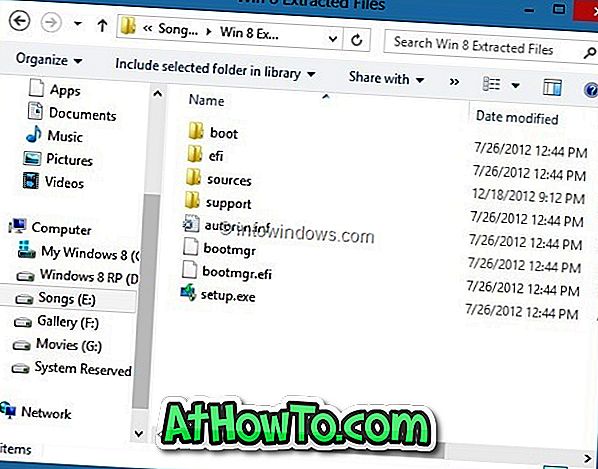
Langkah 3: Buka halaman ini, unduh versi terbaru file zip WinReducer8, ekstrak file ke desktop Anda untuk mendapatkan folder WinReducer8, buka folder, lalu klik dua kali pada file executable untuk menjalankan program.
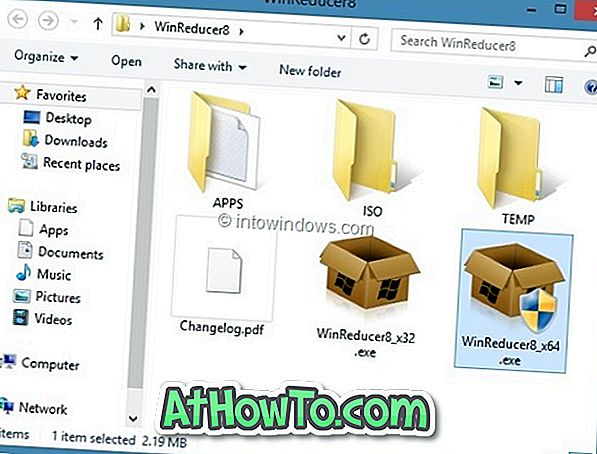
Langkah 4: Setelah WinReducer8 diluncurkan, klik tombol Buka untuk meramban ke folder baru yang berisi file yang diekstrak atau disalin dari pengaturan Windows 8.
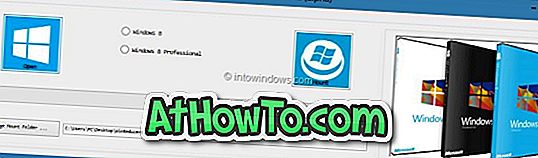
CATATAN: Secara default, WinReducer8 membuat folder baru di bawah folder WinReducer8 yang berisi executable untuk memasang WIM. Jika Anda ingin mengubah folder mount (jika Anda tidak memiliki setidaknya 4GB ruang kosong), klik tombol Change Mount Folder untuk memilih folder di lokasi yang lebih aman dengan setidaknya 4GB ruang disk kosong. Anda dapat menghapus folder ini setelah selesai dengan pekerjaan itu.
Langkah 5: Pilih edisi Windows 8 Anda dan kemudian klik tombol Mount untuk mulai memasang file yang diperlukan.
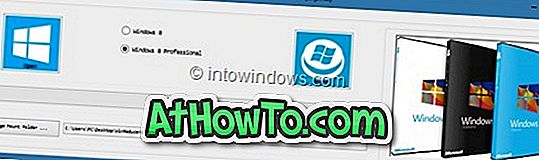

WinReducer8 mungkin membutuhkan waktu beberapa menit untuk menyelesaikan pekerjaan ini. Jadi bersabarlah sampai Anda melihat layar berikut.
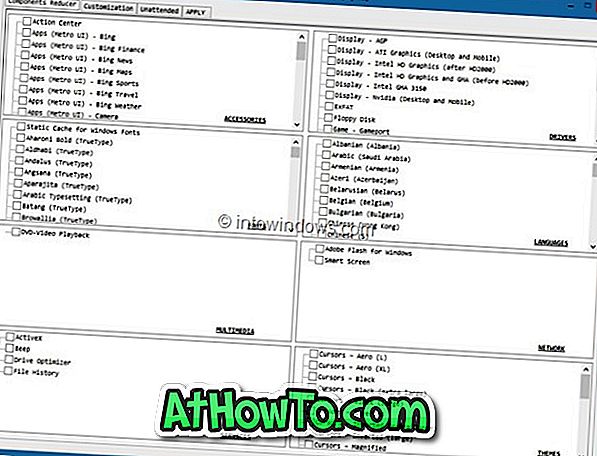
Langkah 6: Selanjutnya, beralih ke tab Kustomisasi dan kemudian klik tab Sistem (lihat gambar) untuk memilih folder driver Anda. Centang kotak Drivers untuk mencari folder yang berisi driver perangkat keras.
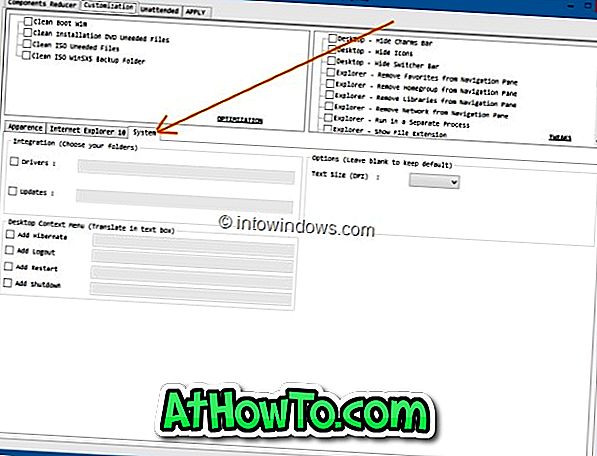
Langkah 7: Akhirnya, beralih ke tab Terapkan dan klik tombol Luncurkan dan kemudian klik Ya untuk konfirmasi konfirmasi untuk mulai mengintegrasikan driver yang dipilih dalam pengaturan. Setelah WinReducer8 menyelesaikan tugasnya, Anda akan melihat layar berikut.
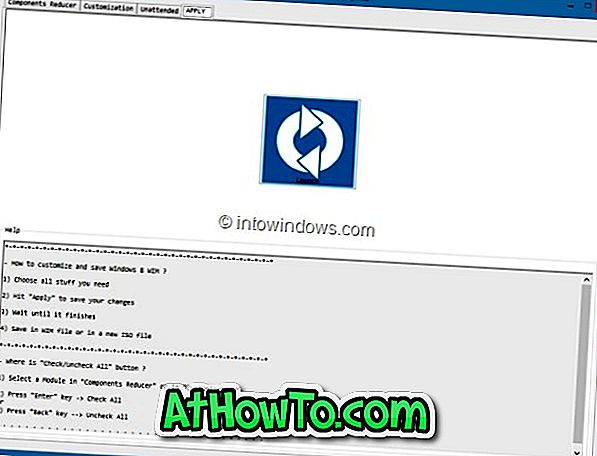
Pilih Simpan di file WIM dan buat opsi ISO baru, pilih folder untuk menyimpan file ISO, masukkan nama untuk file ISO Anda dan akhirnya klik tombol Simpan . WinReducer8 mungkin membutuhkan waktu beberapa menit untuk menyelesaikan pekerjaan ini. Anda kemudian dapat membakar ISO ke DVD atau membuat USB yang dapat di-boot menggunakan file ISO untuk menginstal Windows 8 dari USB flash drive. Semoga berhasil!














