Kembali pada bulan Juli 2012, Microsoft meluncurkan layanan webmail Outlook.com dengan maksud untuk mengganti Hotmail dengan layanan email modern. UI baru, mesin anti-spam terbaik di kelasnya, dan opsi cerdas untuk mengatur kotak masuk dengan mudah menjadikan Outlook.com layanan Microsoft webmail terbaik.

Tim di balik Outlook.com telah menambahkan fitur baru ke layanan dan menawarkan cara untuk bermigrasi dari layanan email populer lainnya. Bahkan, Outlook.com sekarang memungkinkan Anda mengaktifkan verifikasi dua langkah untuk meningkatkan keamanan akun.
Sementara pengguna yang telah bermigrasi dari Hotmail, Live, dan MSN akan menemukan desain dan fitur yang memuaskan, banyak pengguna yang temporalitas pindah dari Gmail ke Outlook tidak benar-benar senang dengan serangkaian fitur yang ditawarkan dan kembali ke layanan webmail Google .
Jika Anda telah menggunakan Outlook.com untuk jangka waktu yang signifikan, Anda mungkin telah menambahkan beberapa orang baru ke kontak Anda, dan sekarang ingin menambahkan kontak baru itu ke akun Gmail juga. Meskipun mungkin untuk menambahkan kontak secara manual, prosesnya mungkin memakan waktu berjam-jam ketika Anda memiliki ratusan kontak untuk ditambahkan.
Juga, pengguna yang memiliki akun Microsoft dan Google juga kadang-kadang ingin mengimpor semua kontak dari Outlook.com ke Gmail.
Jika karena alasan apa pun, Anda ingin mengimpor kontak dari akun Microsoft Anda ke Gmail, Anda dapat melakukannya dengan mengekspor semua kontak dari akun Microsoft Anda terlebih dahulu dan kemudian mengimpor kontak yang diekspor. Selesaikan petunjuk yang disebutkan di bawah ini untuk mengimpor kontak Outlook.com dengan mudah di Gmail.
Langkah 1: Masuk ke akun Hotmail, Live, MSN, atau Outlook Anda menggunakan browser web.
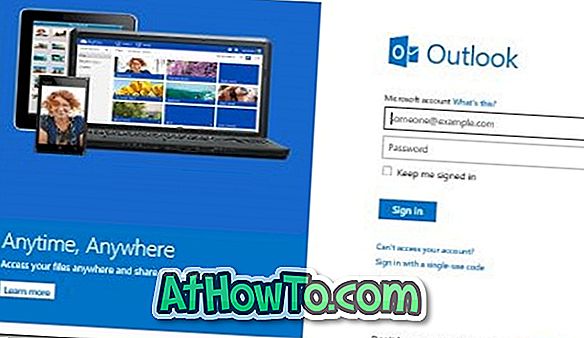
Langkah 2: Di sisi kiri atas kotak masuk, klik tombol panah ke bawah di sebelah Outlook.com untuk melihat ubin Mail, People, Calendar, dan SkyDrive.
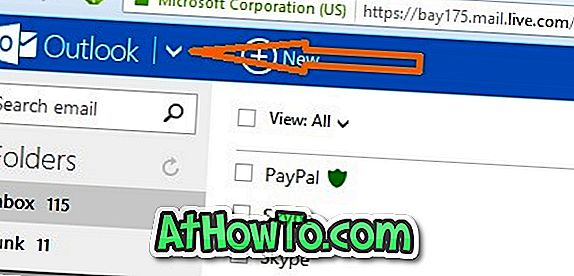
Langkah 3: Klik ubin Orang untuk melihat semua kontak yang disimpan di akun Anda.
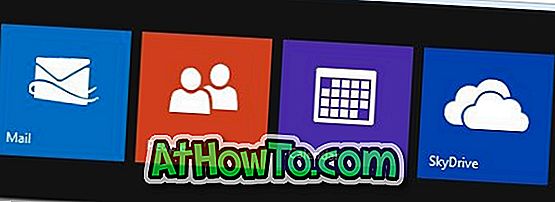
Langkah 4: Klik opsi Kelola yang terletak di bagian atas halaman dan kemudian klik opsi Ekspor untuk mengunduh file bernama WLMContacts.csv yang berisi semua kontak Anda. Jika Anda tidak ingin menambahkan kontak yang sudah ada di akun Gmail Anda, Anda dapat menghapus kontak duplikat dengan mudah begitu Anda selesai mengimpor semua kontak ke Gmail (info lebih lanjut tentang ini di akhir posting ini).
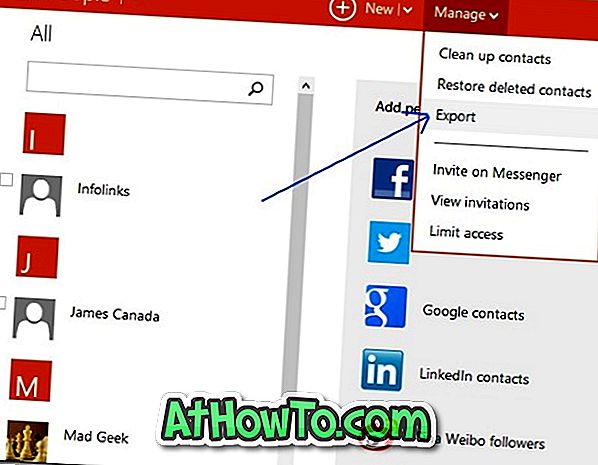

Langkah 5: Buka beranda Gmail dan masuk ke akun Anda dengan memasukkan nama pengguna dan kata sandi Anda.

Langkah 6: Klik pada tombol Gmail yang terletak di kiri atas halaman untuk melihat opsi Gmail, Kontak, dan Tugas.
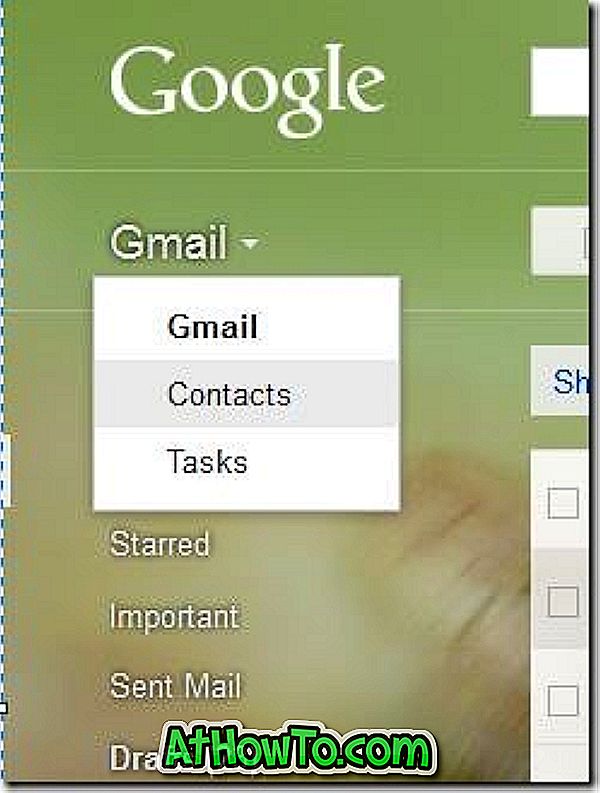
Langkah 7: Klik opsi Kontak untuk melihat kontak yang baru diimpor, jika ada. Selanjutnya, klik tombol Lainnya (lihat gambar), lalu klik opsi Impor untuk membuka kotak Impor Kontak.
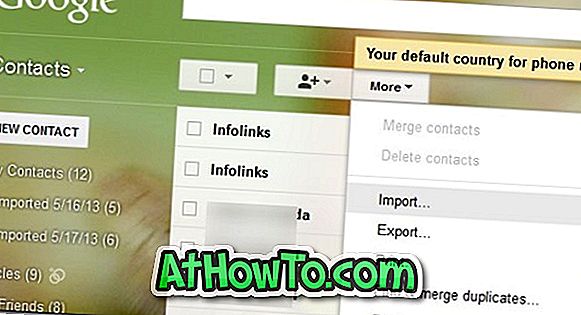
Langkah 8: Di sini, klik tombol Browse untuk meramban ke file WLMContacts.csv yang sebelumnya Anda peroleh dengan mengklik tombol Ekspor di akun Outlook.com Anda. Telusuri ke file dan kemudian klik tombol Impor untuk mulai mengimpor semua kontak dari file.
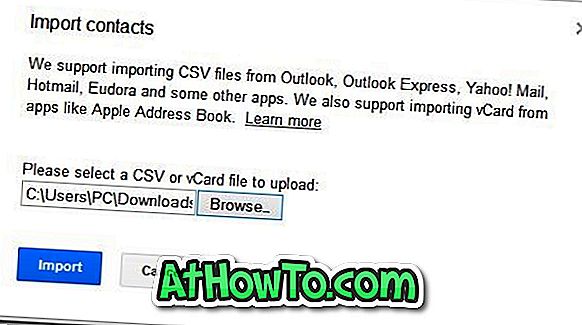
Setelah mengimpor kontak selesai, Anda akan melihat semua kontak yang diimpor. Jika Anda ingin menghapus beberapa kontak yang diimpor, pilih kotak centang di sebelah kontak, klik tombol Lainnya dan kemudian klik Hapus kontak.
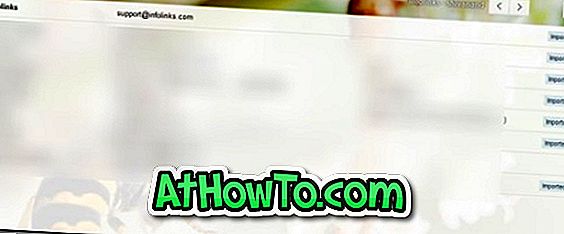
Jika Anda ingin mengatur kontak dengan menghapus kontak duplikat, klik tombol Lainnya dan kemudian klik Temukan dan gabungkan opsi duplikat untuk melihat semua kontak duplikat dan menghapusnya. Anda bahkan dapat mengembalikan kontak yang dihapus dengan mengklik tombol Lainnya dan kemudian mengklik Kembalikan opsi kontak.
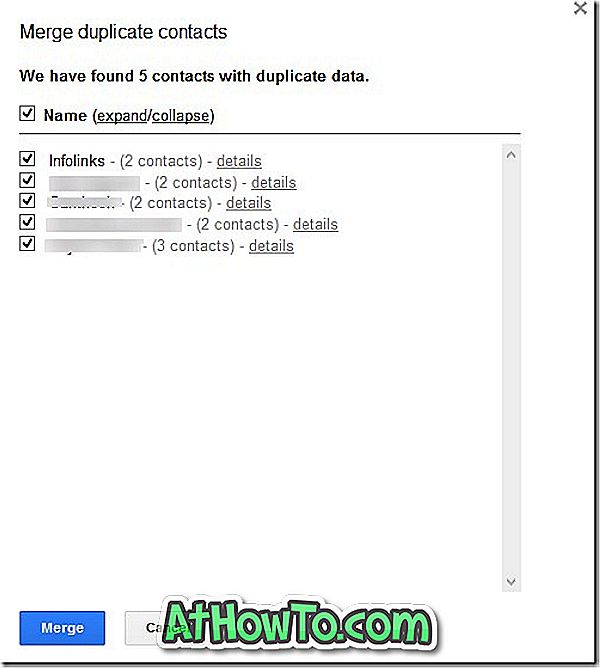
Semoga berhasil!














