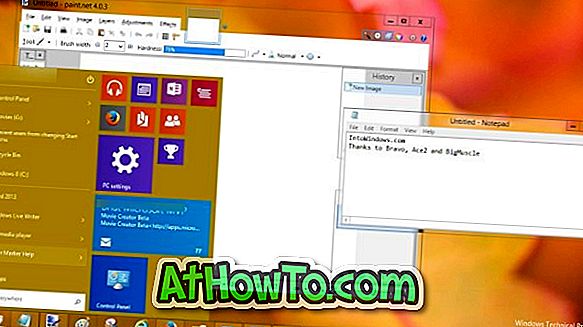Microsoft Edge, browser web baru yang ditawarkan dengan Windows 10, tidak hanya browser web default di Windows 10 tetapi juga pembaca PDF default.
Saat menelusuri web di Edge, jika Anda menemukan file PDF, Anda dapat mengunduh dan melihat file PDF di Edge tanpa membuka perangkat lunak lain. Karena jika Edge sebagai pembaca PDF default secara default, semua file PDF pada PC Windows 10 Anda akan dibuka dengan pembaca PDF Edge secara default.
Hampir semua browser web utama saat ini hadir dengan pembaca PDF bawaan sehingga pengguna dapat melihat file PDF tanpa harus menginstal pembaca PDF tambahan. Tetapi ada banyak pengguna yang tidak ingin pembaca PDF dasar dan bawaan di Edge dan ingin menonaktifkan yang sama.
Stop Edge dari membuka file PDF
Jika Anda tidak puas dengan pembaca PDF bawaan di Microsoft Edge dan ingin menonaktifkannya, Anda dapat melakukannya dengan mengatur aplikasi lain atau program desktop klasik sebagai pembaca PDF default.
Ketika Anda mengatur aplikasi atau program lain sebagai pembaca PDF default, Edge akan menggunakan pembaca PDF default baru untuk membuka file PDF.
Perhatikan bahwa mungkin untuk menonaktifkan pembaca PDF Edge tanpa menetapkan perangkat lunak lain sebagai pembaca PDF default karena tidak ada ketentuan dalam Edge untuk menonaktifkan pembaca PDF. Singkatnya, jika Anda ingin menghentikan Edge dari membuka file PDF, silakan ubah pembaca PDF default.
Anda yang tidak yakin tentang perubahan pembaca PDF default di Windows 10, silakan ikuti petunjuk di salah satu metode di bawah ini.
Metode 1
Ubah pembaca PDF default di Pengaturan
Langkah 1: Buka aplikasi Pengaturan. Arahkan ke Aplikasi > Aplikasi default . Jika Anda menggunakan Pembaruan Ulang Tahun Windows 10 atau versi sebelumnya, Anda harus menavigasi ke System> Aplikasi default.
Langkah 2: Klik Aplikasi default dengan tautan jenis file untuk membuka yang sama.

Langkah 3: Di sini, di bawah jenis file Associate dengan bagian aplikasi tertentu, cari entri .PDF . Secara default, entri Microsoft Edge muncul di sebelah entri .PDF karena Edge adalah pembaca PDF default.
Untuk mengubahnya ke program atau aplikasi lain, klik pada entri Microsoft Edge dan kemudian pilih aplikasi atau program.


Jika program atau aplikasi yang ingin Anda tetapkan sebagai pembaca PDF default tidak muncul di Pilih daftar aplikasi, silakan merujuk ke petunjuk dalam Metode 2 panduan ini.
Metode 2
Ubah pembaca PDF default melalui Panel Kontrol
Langkah 1: Buka Panel Kontrol. Ubah Lihat oleh ke Ikon kecil . Klik Program Default .

Langkah 2: Klik Kaitkan jenis file atau protokol dengan program .

Langkah 3: Di sisi kiri, cari entri .PDF . Setelah Anda menemukan entri .PDF, klik untuk memilihnya. Klik tombol Ubah program .

Langkah 4: Pilih program atau aplikasi dari daftar. Klik tautan Aplikasi lainnya jika Anda tidak melihat program / aplikasi Anda pada daftar. Jika Anda ingin memilih program lain, klik Cari aplikasi lain di tautan PC ini, lalu pilih pembaca PDF favorit Anda.

Semoga ini membantu!
Juga, jangan lupa membaca cara kami menyimpan halaman web sebagai PDF dalam panduan browser Edge.