Seperti pendahulunya Windows 8.1, Windows 10 juga mendukung menyematkan tipe file tertentu ke menu Start untuk akses cepat. Pengguna dapat menyematkan folder, file yang dapat dieksekusi (file .exe), dan pintasan ke menu Mulai. Untuk menyematkan salah satu dari jenis file ini ke menu Start, Anda hanya perlu mengklik kanan pada jenis file yang didukung, dan kemudian klik Pin untuk memulai opsi.
Opsi Sematkan ke Mulai tidak ada
Pembaca baru-baru ini melaporkan kepada kami bahwa opsi Pin to Start tidak muncul di menu konteks untuk file yang didukung. Jika opsi Sematkan ke Mulai tidak muncul ketika Anda melakukan klik kanan pada folder, file .exe, atau pintasan, kemungkinan karena kebijakan bernama Mencegah pengguna menyesuaikan Layar Mulai mereka telah dihidupkan atau kebijakan lain bernama LockedStartLayout adalah diaktifkan.

Seperti yang disarankan oleh nama kebijakan ini, ketika diaktifkan, kebijakan ini mencegah pengguna menyesuaikan menu Mulai. Jadi, ketika salah satu dari ini atau kedua kebijakan diaktifkan, Pin to Start tidak muncul di menu konteks.
Kembalikan opsi "Sematkan ke Mulai" yang hilang
Untuk mengembalikan opsi Pin to Start yang hilang, ikuti petunjuk di bawah ini.
Metode 1 dari 2
Penting: Metode ini hanya berlaku untuk pengguna Windows 10 Pro dan Enterprise. Editor Kebijakan Grup tidak ada di edisi Beranda. Jika Anda menggunakan edisi Beranda, ikuti instruksi di Metode 2.
Langkah 1: Ketik Gpedit.msc di menu Mulai atau Jalankan kotak perintah dan kemudian tekan tombol Enter untuk membuka yang sama. Klik tombol Ya ketika Anda melihat dialog Kontrol Akun Pengguna.
Langkah 2: Di Editor Kebijakan Grup, navigasikan ke kebijakan berikut:
Konfigurasi Pengguna> Template Administratif> Menu Mulai dan Bilah Tugas
Langkah 3: Di sisi kanan, cari kebijakan bernama Cegah pengguna dari menyesuaikan layar Mulai dan klik dua kali pada yang sama untuk membuka propertinya.

Langkah 4: Pilih tombol radio Dinonaktifkan dan kemudian klik Terapkan .
Langkah 5: Selanjutnya, cari kebijakan yang disebut Mulai Layout dan klik dua kali untuk melihat dialog properti.

Langkah 6: Sekali lagi, pilih Dinonaktifkan dan kemudian klik tombol Terapkan .
Metode 2 dari 3
Langkah 1: Ketik Regedit di Start menu atau taskbar kotak pencarian dan kemudian tekan tombol Enter. Klik tombol Ya jika Anda melihat permintaan Kontrol Akun Pengguna.
Langkah 2: Di Editor Registri, navigasikan ke kunci berikut:
HKEY_CURRENT_USER \ SOFTWARE \ Microsoft \ Windows \ CurrentVersion \ Kebijakan \ Explorer
Di sisi kanan, cari entri bernama NoChangeStartMenu, jika ada, klik kanan dan kemudian klik Hapus .

Langkah 3: Selanjutnya, navigasikan ke kunci berikut:
HKEY_LOCAL_MACHINE \ SOFTWARE \ Microsoft \ Windows \ CurrentVersion \ Policies \ Explorer
Sekali lagi, di sisi kanan, cari entri bernama NoChangeStartMenu dan kemudian hapus, jika ditemukan.
Langkah 4: Selanjutnya, navigasikan ke kunci berikut:
HKEY_CURRENT_USER \ SOFTWARE \ Policies \ Microsoft \ Windows \ Explorer
Cari entri bernama LockedStartLayout, klik kanan padanya dan kemudian klik Hapus opsi.

Langkah 5: Terakhir, navigasikan ke kunci ini:
HKEY_LOCAL_MACHINE \ SOFTWARE \ Policies \ Microsoft \ Windows \ Explorer
Lihat dan hapus entri yang disebut LockedStartLayout .
Opsi Pin to Start sekarang akan muncul ketika Anda mengklik kanan pada folder, dieksekusi atau pintasan sekarang.

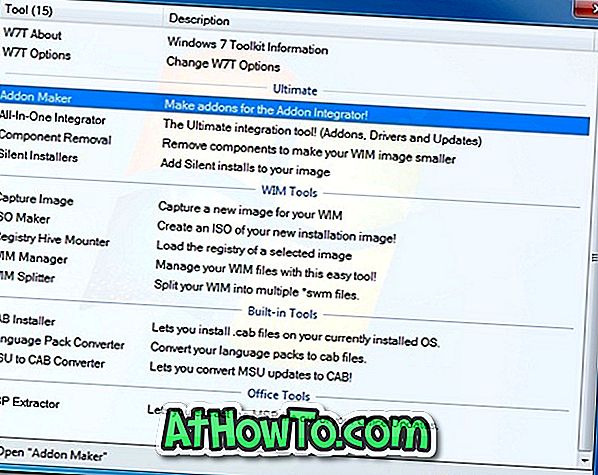

![Start Klasik Membantu Anda Melewati Layar Start Windows 8 Saat Anda Masuk [Perbarui]](https://athowto.com/img/windows-8-guides/933/classic-start-helps-you-skip-windows-8-start-screen-when-you-log.jpg)










