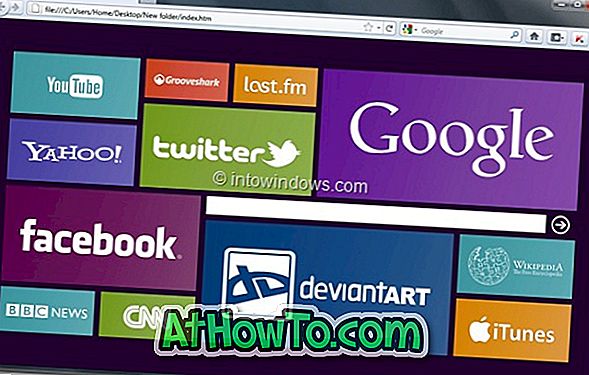Seperti pendahulunya, Windows 10 juga memungkinkan Anda untuk mengubah gambar akun pengguna default. Anda dapat mengatur gambar atau video sebagai gambar akun pengguna (video) di Windows 10.
Saat menggunakan akun Microsoft untuk masuk, Windows 10 secara otomatis menggunakan gambar akun Microsoft Anda sebagai gambar akun pengguna di PC Anda. Namun, saat menggunakan akun pengguna lokal, Anda harus menggunakan salah satu gambar akun pengguna default atau mengatur sendiri.
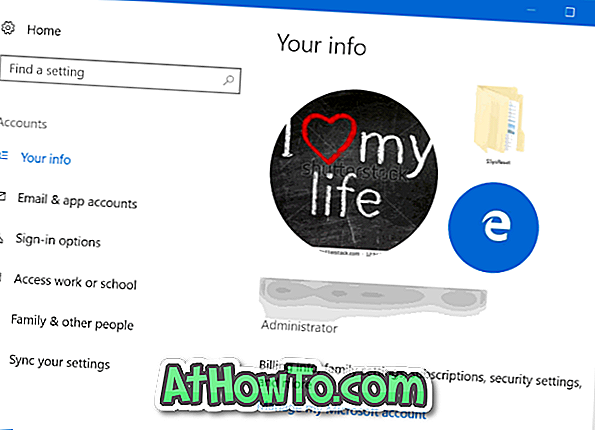
Seperti yang mungkin telah Anda amati sekarang, ketika Anda mengubah gambar pengguna dengan menavigasi ke Pengaturan> Akun pengguna> Info Anda, halaman menampilkan hingga dua gambar akun pengguna lama di halaman yang sama. Windows 10 tidak secara otomatis menghapus gambar akun pengguna yang sebelumnya Anda gunakan, dan semua gambar akun pengguna lama disimpan di drive sistem.
Fitur ini cukup membantu karena Anda dapat dengan cepat mengatur salah satu gambar pengguna yang ditetapkan sebelumnya sebagai gambar akun pengguna baru Anda.
Sekarang, untuk beberapa alasan, Anda mungkin ingin menyingkirkan gambar akun pengguna lama dari halaman. Anda tidak dapat mengklik kanan pada gambar-gambar ini dan menghapus atau menghapusnya. Untungnya, ada cara mudah untuk menghapus gambar akun pengguna lama di Windows 10.
Hapus gambar akun pengguna lama
Selesaikan arahan di bawah ini untuk menghapus atau menghapus gambar akun pengguna lama dari Windows 10.
Langkah 1: Buka File Explorer dan navigasikan ke lokasi berikut:
C: \ Users \ YourUserName \ AppData \ Roaming \ Microsoft \ Windows \ AccountPictures
Di jalur di atas, " C " adalah drive tempat Windows 10 diinstal.
Langkah 2: Di sini, Anda dapat melihat semua gambar akun lama Anda. Hapus gambar yang ingin Anda hapus. Itu dia!

Saat menghapus gambar akun lama, pastikan untuk menyimpan gambar akun Anda saat ini!
Gunakan gambar akun default
Jika Anda ingin menggunakan salah satu gambar akun pengguna yang dibundel dengan Windows 10, Anda dapat melakukannya dengan mengikuti petunjuk di bawah ini.
Langkah 1: Buka aplikasi Pengaturan. Klik Akun Pengguna dan kemudian klik Info Anda .

Langkah 2: Di bagian Buat gambar Anda, klik People for one option dan kemudian browse ke lokasi berikut:
C: \ ProgramData \ Microsoft \ Gambar Akun Pengguna
Atau
C: \ ProgramData \ Microsoft \ Gambar Akun Default
Di mana "C" adalah drive instalasi Windows 10 Anda.

PENTING: ProgramData adalah file tersembunyi. Untuk melihatnya, buka Opsi Folder, alihkan ke Lihat tab, hapus centang Sembunyikan file sistem operasi yang dilindungi, dan pilih Tampilkan file, folder, dan opsi drive tersembunyi .

Langkah 3: Pilih salah satu gambar akun pengguna dan kemudian klik tombol Buka . Sederhana seperti itu!

Tahukah Anda bahwa Anda dapat menyembunyikan gambar akun pengguna dan ID email dari halaman masuk Windows 10?