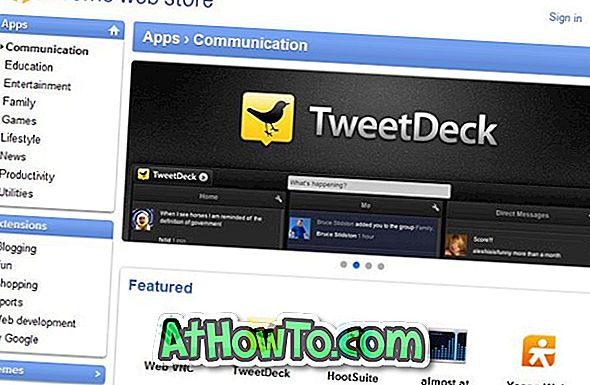Ada alat perekam layar bawaan di Windows 10, tetapi hanya dapat merekam game dan aplikasi. Artinya, ia tidak dapat merekam beberapa area sistem operasi seperti desktop dan File Explorer.
Banyak program komersial dan gratis di sekitar untuk merekam desktop Windows 10 Anda dan area lain dari sistem operasi. Sementara sebagian besar alat perekam layar melakukan tugasnya dengan baik dan mudah digunakan, mengapa menginstal perangkat lunak tambahan ketika Anda dapat menggunakan salah satu perangkat lunak yang diinstal untuk merekam layar PC Windows 10 Anda?

VLC Media Player, pemutar multimedia populer yang dapat Anda temukan hampir di semua PC, dapat membantu Anda merekam desktop Windows 10 Anda dan area lain dari sistem operasi. Jika VLC Media Player sudah diinstal pada komputer Windows 10 Anda, Anda dapat merekam layar komputer Anda dengan beberapa klik mouse.
Karena VLC Media Player adalah pemutar multimedia, VLC Media Player tidak memiliki beberapa pengaturan lanjutan yang dapat Anda temukan dalam perangkat lunak perekaman layar khusus. Ingatlah bahwa itu tidak akan memungkinkan Anda untuk hanya mengambil sebagian dari layar dan menambahkan anotasi ke video. Yang mengatakan, jika Anda sesekali perlu merekam layar pada PC Windows 10 Anda, cobalah VLC Media Player.
Gunakan VLC Media Player untuk merekam layar Windows 10
Secara default, VLC Media Player menyimpan file rekaman layar dalam format .MP4.
Dalam panduan ini, kita akan melihat cara menggunakan VLC Media Player untuk merekam layar Windows 10.
Langkah 1: Luncurkan VLC Media Player. Jika tidak ada di PC Anda, unduh file setup dari situs web resmi dan instal yang sama.
Langkah 2: Klik menu Media dan kemudian klik opsi Konversi / Simpan .

Langkah 3: Beralih ke tab perangkat Tangkap . Di bawah bagian mode Tangkap, pilih mode Tangkap sebagai Desktop, lalu pilih kecepatan bingkai di mana Anda ingin merekam layar. Kami menyarankan Anda untuk menyimpannya di mana saja antara 5 hingga 15 untuk menangkap kualitas yang layak.

Langkah 4: Klik tombol Convert / Save untuk membuka dialog Convert.
Langkah 5: Dalam dialog Konversi, di bagian File tujuan, klik tombol Browse, pilih lokasi untuk menyimpan rekaman layar, ketikkan nama untuk file tersebut, lalu klik tombol Save .



VLC akan mulai merekam layar sekarang. Ini akan merekam apa saja di layar. Perlu dicatat bahwa Anda tidak akan melihat indikasi di layar ketika VLC sedang merekam layar Anda.
Langkah 6: Terakhir, ketika Anda ingin menghentikan rekaman, klik tombol Stop pada VLC Media Player untuk menghentikan rekaman dan menyimpan file.

Anda sekarang dapat membuka file video yang direkam dengan VLC Media Player atau pemutar video lainnya untuk menonton rekaman layar.
Tahukah Anda bahwa Anda dapat menggunakan VLC untuk mengonversi file video dari satu format ke format lainnya?