Aplikasi pengaturan pertama kali diperkenalkan dengan Windows 8 untuk mempermudah pencarian dan pengaturan default Windows pada perangkat sentuh. Aplikasi telah sepenuhnya dirombak di Windows 10 untuk memasukkan pengaturan baru.
Aplikasi Pengaturan di Windows 10 tidak hanya untuk perangkat sentuh tetapi juga telah dirancang untuk pengguna desktop. Sementara Panel Kontrol klasik telah dipertahankan di Windows 10, Anda akan lebih sering meluncurkan aplikasi Pengaturan daripada Panel Kontrol karena sebagian besar pengaturan yang baru ditambahkan hanya untuk aplikasi Pengaturan saja. Dengan kata-kata sederhana, apakah Anda berada di desktop, notebook atau perangkat sentuh, Anda harus membuka aplikasi Pengaturan untuk mengakses pengaturan tertentu.
Sematkan pengaturan khusus ke menu Mulai Windows 10

Salah satu hal keren tentang Pengaturan adalah Anda dapat menyematkan pengaturan favorit Anda ke menu Mulai untuk akses cepat. Artinya, pengaturan yang Anda akses sangat sering dapat disematkan ke menu Mulai sehingga Anda dapat mengakses pengaturan itu langsung dari menu Mulai tanpa harus menavigasi melalui aplikasi Pengaturan. Misalnya, jika Anda sering mengunjungi bagian Mulai aplikasi Pengaturan untuk mengubah pengaturan default menu Mulai, Anda dapat menyematkannya ke menu Mulai.
Tip: Sama seperti aplikasi Pengaturan, Control Panel klasik juga memungkinkan menyematkan applet ke menu Start. Saat Anda berada di Control Panel, ubah tampilan menjadi ikon kecil, klik kanan pada applet untuk melihat opsi Pin to Start. Seperti yang Anda lihat, Anda dapat menyematkan applet Panel Kontrol favorit Anda ke Windows Explorer Quick Access juga.
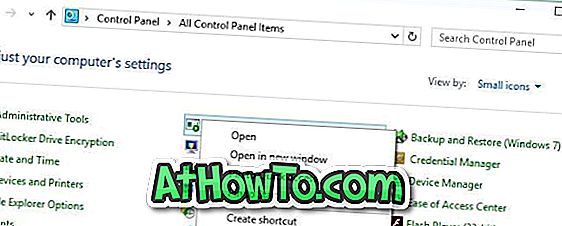
Sematkan pengaturan khusus untuk Mulai di Windows 10
Langkah 1: Buka aplikasi Pengaturan dengan mengklik atau mengetuk ikon Pengaturan di menu Mulai atau menggunakan tombol pintas Windows + I.

Langkah 2: Navigasikan ke pengaturan yang ingin Anda sematkan ke Mulai.
Langkah 3: Di panel kiri, klik kanan (sentuh dan tahan pada layar sentuh) pada Pengaturan yang ingin Anda pin, dan kemudian klik atau ketuk opsi Pin to Start . Itu dia! Pengaturan yang baru saja disematkan akan muncul di sisi kanan menu Start.

Perhatikan bahwa Anda dapat menyematkan pengaturan sebanyak yang Anda inginkan ke menu Start. Tidak ada batasan apa pun, tetapi pastikan Anda tidak mengakhiri dengan menu Start yang berantakan!
Kiat pro: Jika Anda ingin mengakses pengaturan dengan cepat tanpa menyematkannya ke menu Mulai, Anda dapat menggunakan bilah tugas atau pencarian Bintang untuk menemukan pengaturan dengan cepat. Misalnya, mengetik Layar Kunci di kotak pencarian dan menekan tombol Enter akan meluncurkan pengaturan Layar Kunci.
Bagaimana Anda menyukai aplikasi Pengaturan baru di Windows 10?



![Start Klasik Membantu Anda Melewati Layar Start Windows 8 Saat Anda Masuk [Perbarui]](https://athowto.com/img/windows-8-guides/933/classic-start-helps-you-skip-windows-8-start-screen-when-you-log.jpg)










