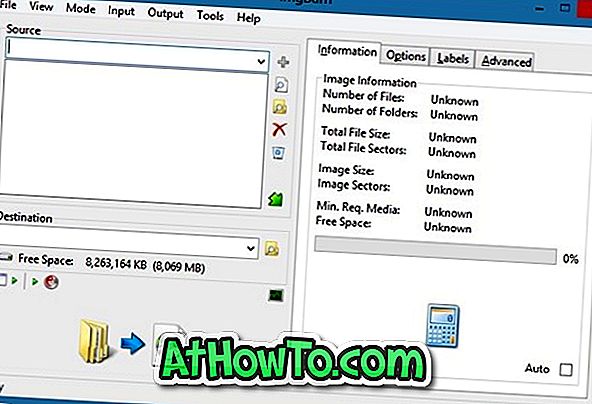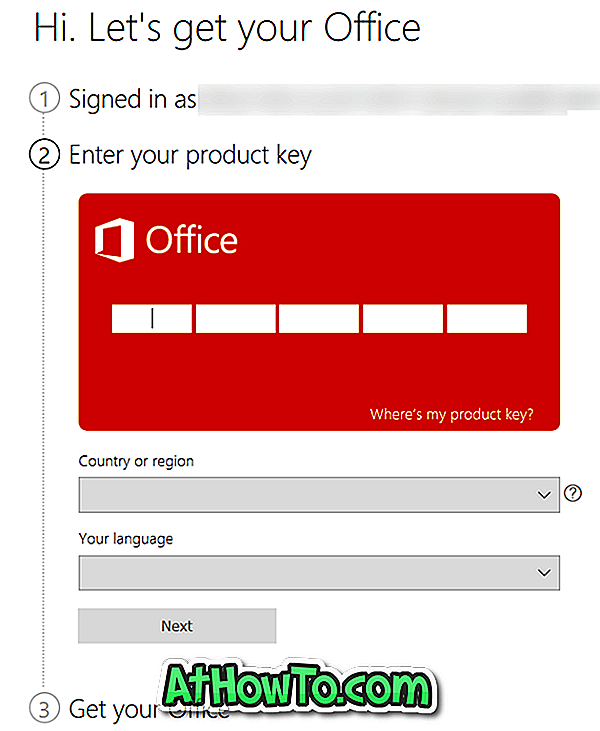Opsi Buka dengan muncul ketika Anda melakukan klik kanan pada file jenis apa pun di sistem operasi Windows. Opsi Buka dengan memungkinkan Anda membuka file di program yang berbeda dari program default yang terkait dengan jenis file dan juga memungkinkan Anda mengatur program default untuk jenis file.
Buka dengan opsi yang hilang dari menu konteks file di Windows 10
Seperti yang dikatakan sebelumnya, opsi Buka dengan muncul ketika Anda mengklik kanan pada dokumen, gambar, file musik, file video, dan setiap jenis file. Tetapi kadang-kadang, opsi Buka dengan mungkin tidak muncul ketika Anda melakukan klik kanan pada file di Windows 10. Singkatnya, opsi Buka dengan mungkin hilang dari menu konteks file di Windows 10.

Open with biasanya hilang ketika Open with key rusak atau hilang dari ContextMenuHandlers di Registry.
Kembalikan opsi Buka dengan untuk mengajukan menu konteks di Windows 10.
CATATAN: Kami menyarankan Anda membuat titik pemulihan sistem manual sebelum mengedit Registry sehingga Anda dapat memulihkan PC Anda ke tanggal sebelumnya jika terjadi kesalahan, yang sangat tidak mungkin terjadi.
Metode 1 dari 2
Jika Anda tidak terbiasa dengan Registry, silakan ikuti arahan dalam Metode 2 di bawah ini.
Langkah 1: Buka Peninjau Suntingan Registri. Ini dapat dilakukan dengan mengetikkan Regedit di menu Mulai atau kotak pencarian bilah tugas dan kemudian menekan tombol Enter. Klik tombol Ya ketika Anda melihat permintaan Kontrol Akun Pengguna.

Langkah 2: Di Editor Registri, navigasikan ke kunci berikut:
HKEY_CLASSES_ROOT \ * \ shellex \ ContextMenuHandlers

Langkah 3: Perluas ContextMenuHandlers dengan mengklik dua kali. Di bawah ContextMenuHandlers, cari kunci bernama Open With dan jika kunci tidak ada, klik kanan pada ContextMenuHandlers, klik Baru, lalu klik Kunci . Masukkan nama untuk kunci sebagai Open With .


Dan jika kunci Open With ada, pilih kunci, di sisi kanan, klik dua kali pada nilai string Default dan ubah data nilainya ke yang disebutkan pada langkah berikutnya.
Langkah 4: Akhirnya, klik dua kali pada Buka dengan kunci, di sisi kanan, klik dua kali pada nilai string Default dan atur data nilainya ke yang berikut.
{09799AFB-AD67-11d1-ABCD-00C04FC30936}


Anda dapat menutup Editor Registri sekarang. Opsi Buka dengan sekarang akan muncul ketika Anda mengklik kanan pada file di Windows 10.
Metode 2 dari 2
Jika Anda tidak nyaman mengedit Registry secara manual, Anda dapat merujuk ke petunjuk di bawah ini untuk mengembalikan opsi Buka dengan mudah dalam beberapa klik.
Langkah 1: Klik di sini untuk mengunduh file zip bernama Openwith.zip ke PC Anda.
Langkah 2: Ekstrak file zip untuk mendapatkan file Openwith.reg.

Langkah 3: Klik dua kali pada file Openwith.reg, klik tombol Ya, lalu klik tombol OK.


Itu dia!