Fungsi pencarian Start / taskbar di Windows 10 cukup bagus. Ini memungkinkan kita untuk mencari aplikasi, alat admin, file, dan folder.
Dengan pengaturan default, pencarian Start / taskbar menunjukkan hasil pencarian untuk file dan folder yang terletak di desktop dan perpustakaan (dokumen, gambar, musik, dan video) saja. Ini karena, secara default, Windows 10 hanya mengindeks file dan folder di lokasi ini dan tidak mengindeks file dan folder di lokasi lain.
Anda dapat mengonfigurasi pencarian untuk mengindeks semua file dan folder pada PC Anda dengan membuka opsi Pengindeksan dan menambahkan lokasi baru. Hal baiknya adalah Anda tidak perlu lagi menambahkan lokasi baru secara manual untuk membuat indeks pencarian seluruh PC Anda karena ada opsi baru untuk membuat Windows 10 mengindeks semua lokasi pada PC Anda.
Windows 10 build 18267 (19H1) dan kemudian build menawarkan opsi yang disebut Enhanced mode yang ketika dihidupkan mengindeks seluruh PC Anda. Setelah seluruh PC diindeks, Anda akan dapat mencari seluruh PC Anda langsung dari pencarian Start / taskbar. Dengan kata lain, Anda akan dapat menemukan file apa pun yang berada di mana saja di PC Anda menggunakan pencarian Start / taskbar.
Menghidupkan atau mematikan mode Enhanced untuk Pencarian Indexer
Berikut ini cara menghidupkan atau mematikan mode Enhanced untuk Search Indexer di Windows 10.
Langkah 1: Buka aplikasi Pengaturan. Arahkan ke Cortana > Mencari halaman Windows .
Langkah 2: Di bagian Temukan File Saya, pilih Ditingkatkan untuk mengaktifkan mode yang disempurnakan untuk Pencarian Pengindeks. Pilih opsi Klasik untuk mematikan mode Enhanced.

Jika Anda tidak ingin melihat beberapa file atau folder di hasil pencarian, Anda dapat mengecualikan folder tersebut. Untuk mengecualikan folder, klik pada opsi Tambahkan folder yang dikecualikan yang ada di bagian Folder yang dikecualikan, lalu pilih folder yang kontennya tidak ingin Anda lihat di hasil pencarian. Folder yang dikecualikan tidak akan diindeks.
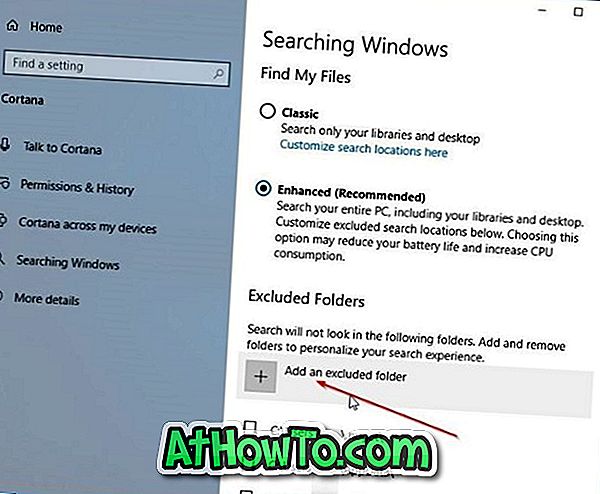
Setelah Anda mengaktifkan mode Enhanced, Windows 10 memulai operasi pengindeksan satu kali. Perhatikan bahwa pengindeksan semua file dan folder pada PC Anda mungkin memakan waktu cukup lama tergantung pada jumlah file di PC Anda. Anda akan dapat mencari semua file dan folder hanya setelah pengindeksan selesai.
Atau, buka Opsi Pengindeksan dengan mengetik yang sama di pencarian Star / taskbar, klik tombol Modify, pilih semua drive dan kemudian buat kembali indeks pencarian untuk dapat mencari semua file di PC Anda.
Cara membuat pencarian Windows 10 melalui panduan konten file mungkin juga menarik bagi Anda.



![Start Klasik Membantu Anda Melewati Layar Start Windows 8 Saat Anda Masuk [Perbarui]](https://athowto.com/img/windows-8-guides/933/classic-start-helps-you-skip-windows-8-start-screen-when-you-log.jpg)










