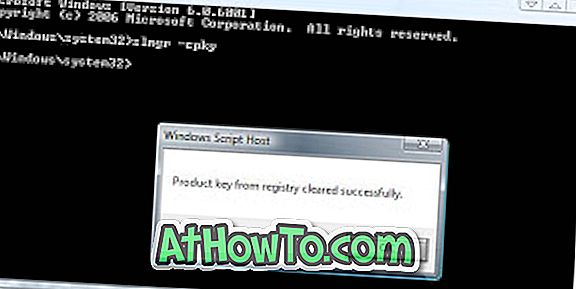Ingin menghubungkan PC baru ke internet melalui Wi-fi Anda tetapi tidak dapat mengingat kata sandi Wi-Fi? Ingin cepat menghubungkan PC Anda ke modem atau router tanpa memasukkan kata sandi? Berikut adalah cara menggunakan fitur Wi-Fi Protected Setup (WPS) untuk terhubung ke jaringan Wi-Fi tanpa memasukkan kata sandi.
Sebagian besar router dan modem modern yang memiliki Wi-Fi internal mendukung pengaturan yang dilindungi Wi-Fi atau yang biasa dikenal dengan WPS. Fitur WPS memungkinkan Anda menghubungkan perangkat ke modem atau router yang didukung tanpa memasukkan kata sandi.

Jika modem atau router mendukung WPS, itu akan memiliki tombol WPS di suatu tempat di atasnya. Anda bahkan dapat memeriksa router atau manual modem untuk memeriksa apakah itu mendukung WPS.
Windows 10 membuatnya mudah untuk menghubungkan PC Anda ke modem atau router yang didukung WPS. Dalam panduan ini, kita akan melihat bagaimana menghubungkan PC Windows 10 ke modem atau router tanpa memasukkan kata sandi Wi-Fi.
Hubungkan Windows 10 ke jaringan Wi-Fi menggunakan WPS
Penting: Kami menganggap bahwa router Wi-Fi Anda dihidupkan dan mendukung WPS.
Langkah 1: Klik ikon nirkabel di area baki sistem pada bilah tugas untuk melihat flyout dengan semua jaringan Wi-Fi yang ditemukan oleh PC Anda.
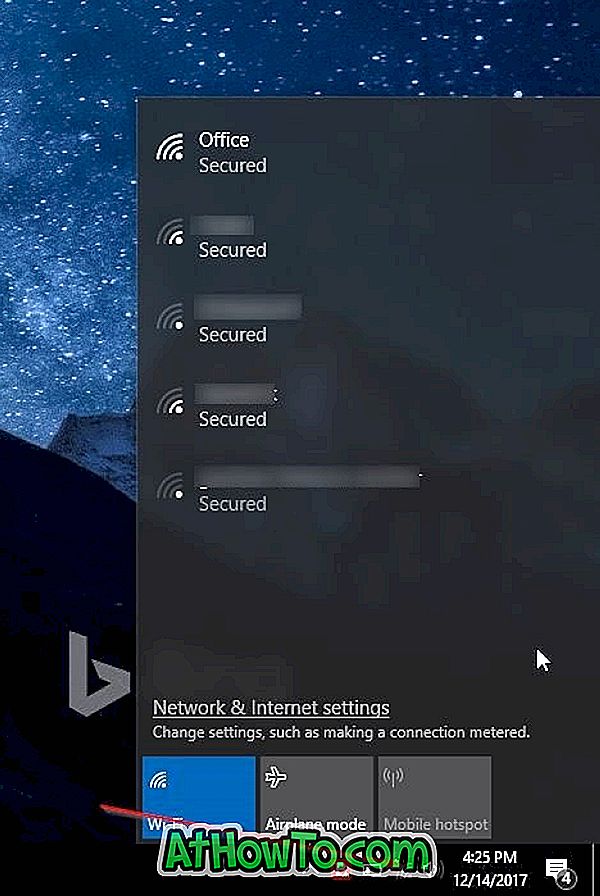
Jika Anda tidak dapat melihat ikon jaringan Wi-Fi, lihat cara mengembalikan panduan ikon nirkabel yang hilang.
Langkah 2: Klik pada jaringan Wi-Fi yang ingin Anda sambungkan ke PC Anda.
Langkah 3: Sekarang Anda akan melihat tombol Connect . Windows 10 secara otomatis memilih opsi Sambungkan otomatis . Hapus centang opsi jika Anda tidak ingin Windows 10 terhubung secara otomatis ke jaringan Wi-Fi setiap kali Anda menyalakan PC.
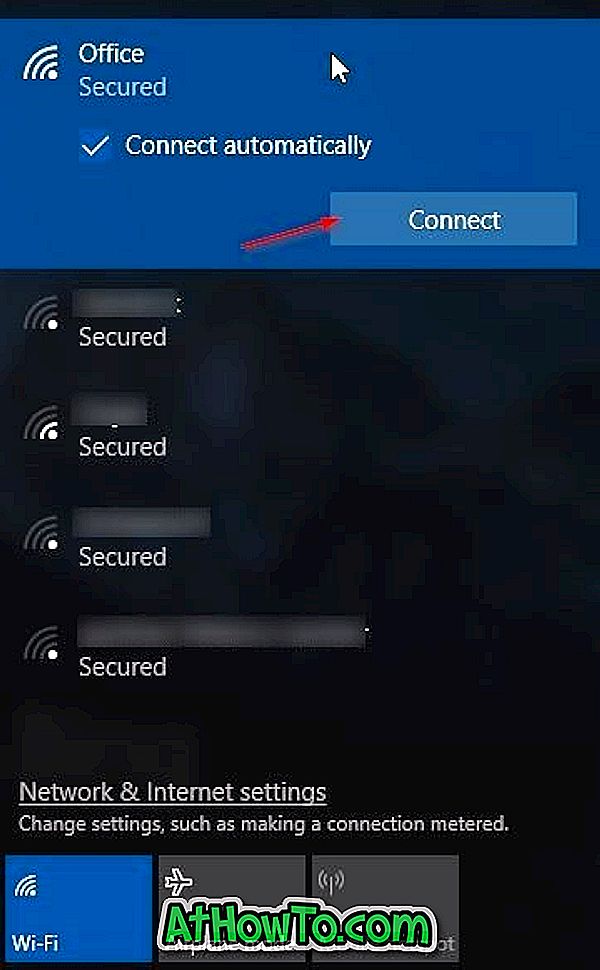
Langkah 4: Sekarang Anda akan melihat prompt kata sandi. Pada langkah ini, Anda tidak perlu memasukkan kata sandi Wi-Fi jika router Wi-Fi Anda mendukung WPS (Wi-Fi Protected Setup). Anda dapat menghubungkan PC Windows 10 Anda ke jaringan Wi-Fi Anda hanya dengan menekan tombol WPS pada router. Hampir semua modem dan router modern memiliki tombol WPS.

Ketika Anda melihat prompt kata sandi di layar Windows 10 Anda, cukup tekan tombol WPS pada router atau modem untuk secara otomatis mentransfer informasi kata sandi router / modem ke PC Anda dan menghubungkan PC Anda ke jaringan Wi-Fi.

Kredit gambar ke Netgear
Perhatikan bahwa tombol WPS biasanya terletak di bagian depan router atau modem tetapi bisa di mana saja di modem atau router. Juga, pada beberapa modem atau router, Anda mungkin perlu menekan tombol WPS selama beberapa detik. Anda akan melihat pesan "Mendapatkan pengaturan dari router" pada flyout Wi-Fi PC Windows 10 Anda ketika Anda menekan tombol WPS.
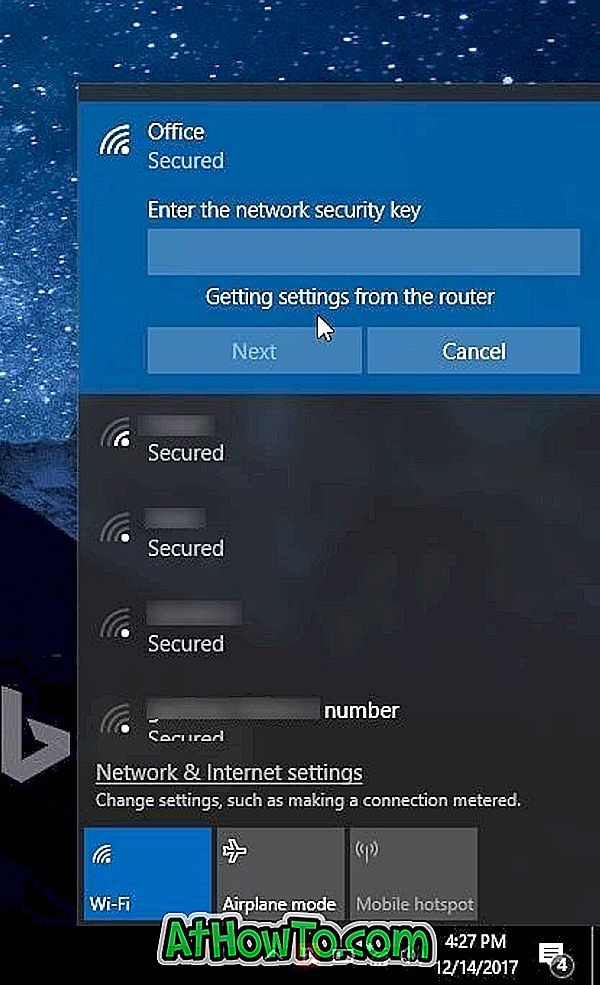
Setelah terhubung, Anda harus dapat menjelajahi internet.
Jika Anda bertanya-tanya, ini adalah prosedur satu kali. Anda tidak perlu menekan tombol WPS setiap kali untuk menghubungkan PC Anda ke jaringan Wi-Fi.
Anda mungkin juga tertarik untuk memeriksa riwayat Wi-Fi di PC Windows 10 Anda.