Seseorang dapat masuk dan menggunakan Windows 10 dengan akun pengguna lokal tradisional atau akun Microsoft. Microsoft merekomendasikan pengguna masuk ke Windows 10 menggunakan akun Microsoft untuk mengakses semua fitur yang tersedia di Windows 10.
Jika Anda melakukan instalasi bersih Windows 10 atau ditingkatkan dari Windows 7 atau 8.1 dengan akun lokal ke Windows 10, Anda mungkin tahu bahwa Windows 10 mencoba yang terbaik untuk mendorong pengguna masuk menggunakan akun Microsoft. Meskipun benar bahwa pengguna harus masuk menggunakan akun Microsoft untuk menginstal aplikasi dari Windows Store, dimungkinkan untuk menginstal aplikasi tanpa mengalihkan akun lokal ke akun Microsoft. Saat menggunakan akun lokal, Anda tidak akan dapat menggunakan beberapa fitur yang kurang penting seperti sinkronisasi dan OneDrive.
Banyak pengguna yang telah menggunakan akun Microsoft untuk masuk ke Windows 10 ingin keluar dari akun Microsoft untuk mulai menggunakan akun lokal karena sejumlah alasan, termasuk privasi.
Keluarlah dari akun Microsoft dan gunakan akun lokal di Windows 10
Jika Anda menggunakan akun Microsoft untuk masuk ke Windows 10 tetapi sekarang ingin keluar dari akun Microsoft untuk mulai menggunakan akun pengguna lokal, Anda dapat melakukannya dengan mengisi petunjuk di bawah ini.
Langkah 1: Buka aplikasi Pengaturan dengan mengklik ikonnya di sisi kiri menu Start. Anda juga dapat menggunakan logo Windows + pintasan keyboard I.

Langkah 2: Di layar beranda aplikasi pengaturan, klik Akun .
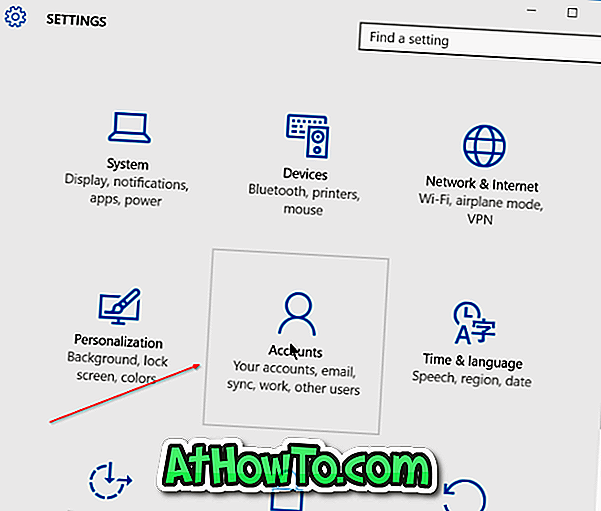
Langkah 3: Klik Info Anda untuk melihat akun Microsoft yang Anda gunakan untuk masuk ke Windows 10. Klik tautan yang berlabel Masuk dengan akun lokal saja .
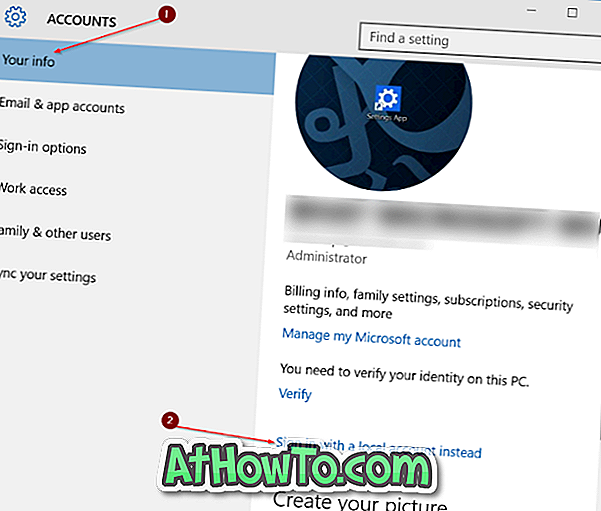
Langkah 4: Mengklik Masuk dengan akun lokal sebagai gantinya akan memunculkan layar berikut di mana Anda perlu memasukkan kata sandi akun Microsoft Anda. Masukkan kata sandi akun Microsoft Anda dan kemudian klik tombol Berikutnya.
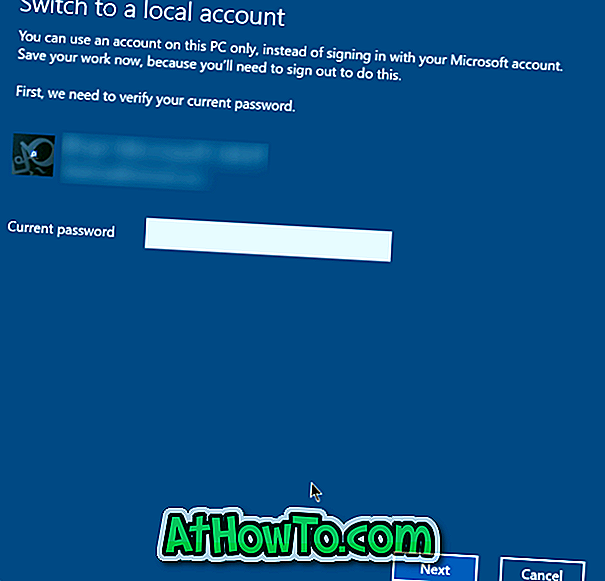
Langkah 5: Selanjutnya, Anda akan melihat Beralih ke layar akun lokal. Untuk keluar dari akun Microsoft, Anda harus beralih ke akun lokal terlebih dahulu. Masukkan nama untuk akun lokal baru Anda, tetapkan kata sandi, lalu klik tombol Berikutnya.
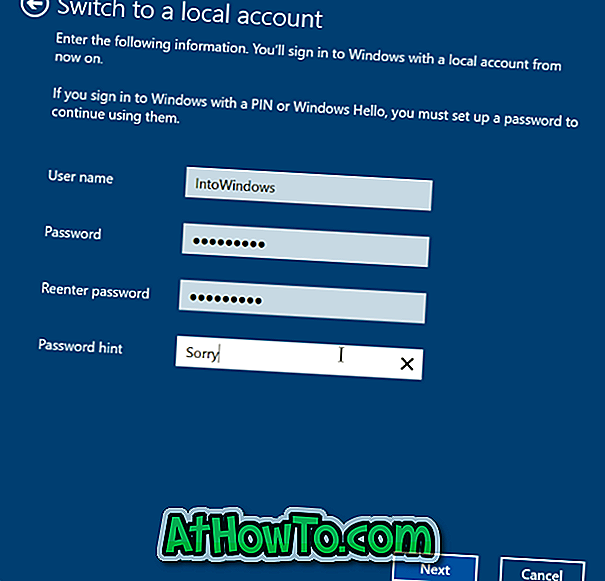
Langkah 6: Akhirnya, Anda akan melihat Beralih ke layar akun lokal. Simpan pekerjaan Anda dan kemudian klik tombol Keluar dan selesaikan untuk keluar dari akun Microsoft. Anda akan dibawa ke layar kunci.
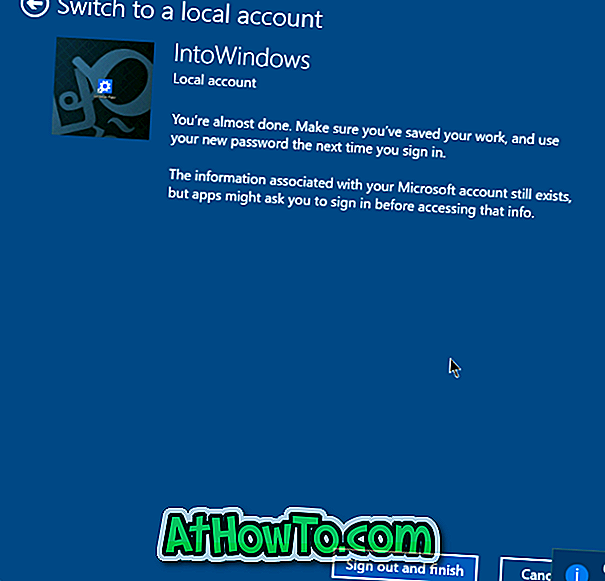
Pilih akun lokal Anda yang baru dibuat dan masukkan kata sandi untuk masuk dan menggunakan Windows 10 tanpa akun Microsoft.

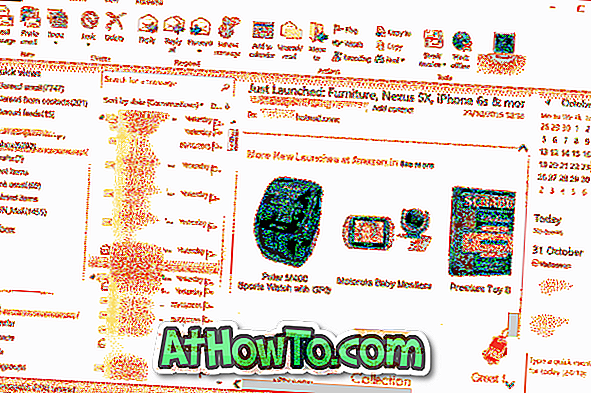

![Start Klasik Membantu Anda Melewati Layar Start Windows 8 Saat Anda Masuk [Perbarui]](https://athowto.com/img/windows-8-guides/933/classic-start-helps-you-skip-windows-8-start-screen-when-you-log.jpg)










