Sekarang-a-hari, banyak dari kita menggunakan alat cadangan canggih seperti Redo Backup, Macrium Reflect, dan Acronis True Image. Hampir setiap perangkat lunak cadangan yang baik di luar sana memungkinkan Anda membuat media penyelamat sehingga Anda dapat dengan cepat mengembalikan gambar cadangan yang dibuat sebelumnya tanpa mem-boot ke Windows.
Meskipun selalu merupakan ide bagus untuk membuat CD cadangan dan menyimpannya di lokasi yang aman, Anda mungkin ingin langsung mem-boot dari ISO cadangan untuk membuat gambar cadangan atau mengembalikan gambar cadangan yang dibuat sebelumnya tanpa membuat media yang dapat di-boot.

Pengguna yang ingin mem - boot dari file ISO tanpa membuat media yang dapat di-boot akan senang mengetahui bahwa sebenarnya memungkinkan untuk mem-boot langsung dari image ISO tanpa mengekstraksi atau membuat CD / USB yang dapat di-boot. Satu-satunya cara adalah PC Anda harus bisa di-boot. Misalnya, Anda dapat menambahkan entri ISO Acronis True Image atau Macrium Reflect rescue ke menu boot dan mengaksesnya langsung dari menu boot.
Harap dicatat bahwa meskipun Anda dapat menggunakan panduan ini untuk mem-boot dari file ISO Windows 7/8 / 8.1 dan memperbaiki PC Anda menggunakan perbaikan startup dan alat-alat canggih, panduan ini tidak membantu Anda menginstal Windows langsung dari file ISO.
Ketika Anda mencoba menginstal Windows dari langsung dari ISO, Anda akan mendapatkan “driver media yang dibutuhkan komputer Anda tidak ada. Ini bisa berupa kesalahan DVD, USB atau driver hard disk ”. Jadi jika Anda ingin mem-boot dari ISO, ikuti cara mem-boot Windows 8 dari file ISO atau gunakan alat ISO2USB untuk menyiapkan USB yang dapat di-boot.
CATATAN: Kami sarankan Anda menyimpan file ISO penyelamat di drive apa pun selain drive sistem (Windows) untuk menghindari menghapus file ISO saat Anda mengembalikan cadangan yang dibuat sebelumnya.
Langkah 1: Mulai prosedur dengan mengunduh dan menginstal EasyBCD (edisi gratis) yang sangat baik pada PC Anda yang ingin Anda boot dari file ISO.

Langkah 2: Luncurkan perangkat lunak EasyBCD. Di panel kiri, klik tombol Tambahkan Entri Baru .

Langkah 3: Di bawah bagian Media Portabel / Eksternal, beralih ke tab ISO .

Langkah 4: Masukkan nama untuk entri ISO Anda yang ingin Anda lihat di menu boot, dan klik tombol browse di sebelah kotak Path untuk mencari file ISO yang ingin Anda tambahkan ke menu boot.

Pilih Mode sebagai Jalankan dari Disk, lalu klik tombol Tambahkan Entri ke entri ISO ke menu boot.

Langkah 5: Untuk menambahkan entri file ISO lain ke menu boot, ulangi Langkah 2, 3, dan 4 lagi.
Itu dia! Mulai sekarang, entri file ISO yang baru ditambahkan akan muncul pada menu boot bersama dengan entri Windows Anda. Pilih entri ISO dan kemudian tekan tombol apa saja ketika Anda diminta untuk mulai mem-boot dari ISO. Semoga berhasil!
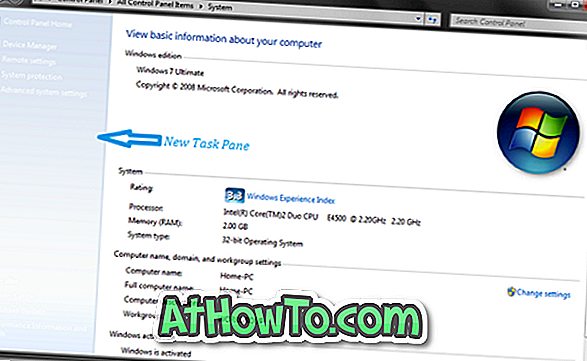


![Start Klasik Membantu Anda Melewati Layar Start Windows 8 Saat Anda Masuk [Perbarui]](https://athowto.com/img/windows-8-guides/933/classic-start-helps-you-skip-windows-8-start-screen-when-you-log.jpg)










