Tampilan baca adalah salah satu fitur yang kurang dikenal dari Microsoft Edge di Windows 10. Saat melihat halaman web, Anda dapat mengaktifkan atau menonaktifkan tampilan Reading dengan mengklik ikon buku pada bilah alamat atau menekan tombol Ctrl + Shift + R.
Tampilan membaca memberikan pengalaman membaca seperti buku pada halaman web. Bagian terbaiknya adalah bahwa iklan dan konten sekunder tidak muncul ketika Anda melihat halaman web dalam tampilan Reading.
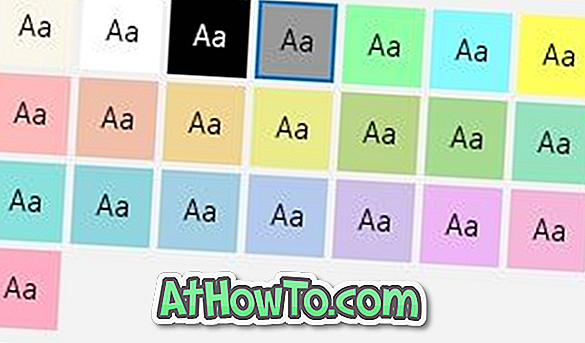
Tampilan Reading Edge, secara default, menggunakan warna hitam untuk teks dan sepia untuk latar belakang halaman web terlepas dari teks asli dan warna latar belakang halaman web. Kombinasi warna ini membuat membaca halaman web lebih mudah karena Anda tidak harus menatap warna latar belakang putih yang digunakan sebagian besar halaman web secara default.
Lalu ada fungsi baca-keras hadir dalam tampilan Reading yang membacakan konten untuk Anda.
Dengan pengaturan default, tampilan Reading menggunakan teks hitam pada latar belakang sepia. Meskipun warna sepia tidak sekeras putih di mata Anda, Anda mungkin ingin memiliki warna abu-abu gelap atau hitam sebagai latar belakang tampilan Reading, terutama ketika Anda membaca halaman web dalam kondisi cahaya rendah.
Hingga sekarang, tidak mungkin untuk mengubah warna latar belakang default tampilan Reading. Namun, dimulai dengan Windows 10 Redstone 5 (versi 1809), tampilan Reading menawarkan lebih dari 20 tema untuk dipilih. Ini berarti bahwa Anda sekarang dapat mengubah warna latar belakang standar tampilan Reading dengan mudah.
Ubah warna latar belakang tampilan Baca di Edge di Windows 10
Berikut adalah cara mengubah warna latar belakang tampilan Reading di Edge pada Windows 10.
Langkah 1: Buka browser Edge dan buka halaman web yang ingin Anda baca dalam mode Baca.
Langkah 2: Klik ikon buku di bilah alamat atau gunakan tombol Ctrl + Shift + R untuk mengaktifkan tampilan Reading. Perhatikan bahwa Anda akan melihat ikon buku berwarna abu-abu jika halaman web tidak mendukung tampilan Reading.

Langkah 3: Sekarang Anda dapat melihat halaman web dalam tampilan Reading. Untuk mengubah warna latar belakang, klik ikon alat tata bahasa (lihat gambar di bawah) di bilah alat. Jika Anda tidak dapat melihat bilah alat, klik di mana saja di halaman.
Langkah 4: Di bawah tab Opsi teks, klik salah satu tema untuk segera mengubah warna latar belakang.

Edge akan mengingat warna latar belakang baru dan akan menggunakan yang sama saat Anda membuka halaman web di tampilan Reading di masa depan.
Untuk keluar dari tampilan Baca, klik ikon buku di bilah tugas lagi atau tekan tombol Ctrl + Shift + R.
Cara mengubah warna latar belakang File Explorer di artikel Windows 10 juga mungkin menarik bagi Anda.














