Sistem operasi Windows 10 menawarkan fitur kata sandi masuk atau kata sandi akun, tetapi kata sandi masuk atau akun dapat dengan mudah dilewati dengan atau tanpa bantuan alat pihak ketiga. Singkatnya, kata sandi masuk atau akun tidak dapat benar-benar melindungi data rahasia Anda yang disimpan di PC Windows 10 Anda.
Ada beberapa cara di luar sana untuk melindungi data Anda (seperti enkripsi) pada PC Windows 10 Anda, tetapi pengaturan kata sandi BIOS atau UEFI adalah salah satu cara yang lebih baik di luar sana untuk melindungi data Anda.
Apa kata sandi BIOS atau UEFI?
Kata sandi BIOS atau UEFI menghentikan PC Anda untuk menjalankan booting tanpa kata sandi yang tepat. Artinya, seseorang dapat menggunakan USB atau CD yang dapat di-boot atau metode lainnya untuk melakukan boot ke PC Anda tanpa memasukkan BIOS atau kata sandi UEFI. Prompt kata sandi BIOS atau UEFI muncul tepat setelah Anda menghidupkan PC. Tanpa memasukkan kata sandi BIOS atau UEFI yang benar, pengguna bahkan tidak dapat mengakses pengaturan BIOS atau UEFI.

Misalnya, ketika Anda telah menetapkan kata sandi BIOS atau UEFI, seseorang tidak dapat menggunakan alat pembuka kunci kata sandi layar masuk pihak ketiga untuk mengakses PC Anda. Bahkan, ketika kata sandi BIOS atau UEFI ditetapkan, pengguna tidak dapat menginstal sistem operasi lain juga.
Tentu saja, jika seseorang memiliki akses ke PC Anda yang dilindungi dengan kata sandi BIOS / UEFI, ia mungkin dapat mengakses data Anda dengan melepaskan hard drive atau SSD dan kemudian menghubungkan yang sama ke PC yang berbeda. Selain itu, kata sandi BIOS atau UEFI juga dapat diatur ulang jika seseorang memiliki akses fisik ke PC Anda tetapi prosesnya tidak mudah, terutama pada notebook dan tablet. Ini berarti, kata sandi BIOS / UEFI menambahkan lapisan keamanan ekstra ke data Anda dan bukan solusi akhir untuk melindungi data Anda.
Kata sandi UEFI atau BIOS?
Jika Anda membeli PC yang telah dimuat sebelumnya dengan Windows 8, Windows 8.1 atau Windows 10, maka PC Anda kemungkinan mendukung UEFI dan Anda perlu mengatur kata sandi UEFI. Dan jika PC Anda tidak mendukung UEFI, maka itu pasti BIOS. Anda dapat memeriksa kami jika PC Anda mendukung UEFI untuk petunjuk terperinci.
Proses pengaturan kata sandi BIOS atau UEFI tidak persis sama untuk semua komputer. Prosesnya bervariasi dari produsen ke manufaktur, tetapi prosesnya kurang lebih sama untuk sebagian besar PC.
Metode 1 dari 2
Mengatur kata sandi BIOS pada PC Windows 10
Untuk mengatur kata sandi UEFI, lihat instruksi di Metode 2 (gulir ke bawah).
Langkah 1: Nyalakan PC Anda dan tekan tombol Del, F2, Esc, F10, atau F12 untuk masuk ke BIOS. Kunci untuk masuk ke BIOS bervariasi dari PC ke PC tetapi yang disebutkan di atas umum digunakan. Jadi cobalah satu demi satu dan jika salah satu dari mereka berfungsi, periksa manual pengguna PC Anda atau hubungi pabrikan untuk mengetahui kunci yang tepat.
Langkah 2: Setelah Anda masuk ke BIOS, buka bagian Keamanan atau Kata Sandi. Anda dapat menggunakan tombol panah untuk bernavigasi di antara bagian-bagian ini.
Langkah 3: Di bawah bagian Keamanan atau Kata Sandi, cari entri yang bernama Setel kata sandi penyelia, Kata sandi pengguna, Kata sandi sistem, atau opsi serupa. Pilih opsi yang benar dan atur kata sandi yang kuat.

Penting: Jika BIOS Anda memiliki kata sandi penyelia sekaligus opsi kata sandi pengguna seperti yang terlihat pada gambar di bawah ini, sebaiknya atur kata sandi pengawas dan kata sandi pengguna.
Pada sebagian besar PC, kata sandi pengawas melindungi pengguna dari mengakses BIOS sedangkan kata sandi pengguna membatasi pengguna untuk masuk ke PC Anda. Yang mengatakan, pada beberapa PC, kata sandi pengguna bertindak sebagai pengawas dan kata sandi pengguna. Jadi kami sarankan Anda mengatur kedua kata sandi dan memastikan bahwa Anda melihat permintaan kata sandi sebelum mengakses BIOS juga sebelum masuk ke sistem operasi.
CATATAN: Beberapa produsen menyertakan opsi keamanan tambahan seperti yang Anda lihat pada gambar di bawah ini. Jika opsi tambahan tersedia, pastikan bahwa mereka dikonfigurasikan dengan benar untuk keamanan terbaik. Misalnya, pada Lenovo ThinkPad T450s saya, sistem tidak menanyakan kata sandi BIOS ketika Anda melakukan boot ulang dengan pengaturan default. Jika ada opsi serupa, kami sarankan Anda mengaktifkan yang sama untuk keamanan yang ditingkatkan.

Terakhir, jangan lupa untuk menyimpan perubahan yang dilakukan pada pengaturan BIOS Anda. Pada sebagian besar PC, menekan tombol F10 menyimpan pengaturan. Periksa pada layar BIOS untuk petunjuk atau kunci untuk menyimpan pengaturan.
Reboot PC Anda untuk melihat prompt kata sandi BIOS. Semoga berhasil!
Setel kata sandi UEFI pada PC Windows 10
Langkah 1: Buka pengaturan firmware UEFI. Proses untuk mengakses pengaturan firmware UEFI sama sekali berbeda dari mengakses BIOS. Bacalah cara kami mengakses pengaturan firmware UEFI di Windows 10 untuk petunjuk langkah demi langkah.
Langkah 2: Ketika Anda berada di layar pengaturan firmware UEFI, cari bagian keamanan atau kata sandi. Pada beberapa PC, Anda perlu menavigasi ke bagian pengaturan untuk melihat opsi keamanan.
Langkah 3: Cari opsi untuk mengatur kata sandi. Tetapkan kata sandi dan simpan perubahan sebelum keluar dari pengaturan UEFI.
Cara memulihkan kunci produk Windows 10 dari panduan BIOS mungkin juga menarik bagi Anda.
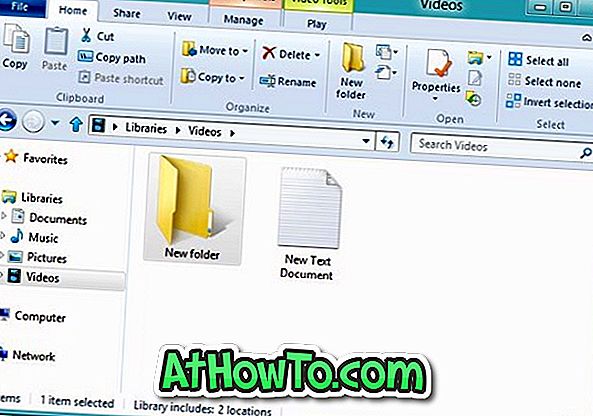


![Start Klasik Membantu Anda Melewati Layar Start Windows 8 Saat Anda Masuk [Perbarui]](https://athowto.com/img/windows-8-guides/933/classic-start-helps-you-skip-windows-8-start-screen-when-you-log.jpg)










