Saat Anda menjelajahi web di Edge atau browser web lainnya, browser web menyimpan banyak informasi di PC Anda. Ini menyimpan riwayat penelusuran Anda, kata sandi yang disimpan, cookie situs web, dan data pribadi lainnya yang Anda masukkan dalam formulir web.
Semua browser web di luar sana membantu Anda mengelola data ini dan bahkan memungkinkan Anda untuk menghapus semua data ini ketika Anda ingin melakukannya. Tetapi bagaimana jika Anda ingin menjelajahi web secara pribadi tanpa menyimpan data di PC Anda?
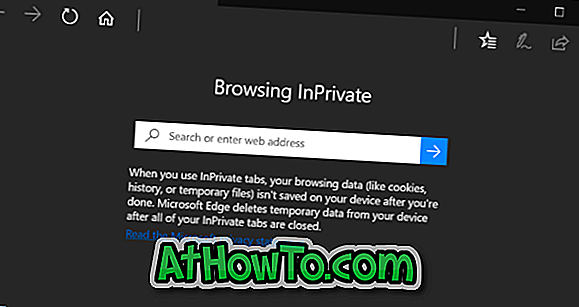
Jika Anda ingin memastikan bahwa Microsoft Edge tidak menyimpan riwayat penelusuran dan data lainnya, Anda dapat menggunakan mode InPrivate. Mode InPrivate sangat mirip dengan mode pribadi di Firefox dan mode Penyamaran di Chrome.
Saat Anda menelusuri web dalam mode InPrivate, Edge tidak menyimpan riwayat situs web yang Anda kunjungi, file sementara, cookie, dan data lainnya di akhir sesi. Semua file ini akan dihapus pada akhir sesi penjelajahan. Singkatnya, mode InPrivate menyimpan sementara beberapa data saat Anda menjelajah tetapi data ini akan dihapus pada akhir sesi.
Jendela InPrivate Microsoft Edge menampilkan InPrivate di kiri atas jendela sehingga Anda dapat dengan mudah mengidentifikasi jendela InPrivate. Semua tab yang terbuka di dalam jendela InPrivate ini adalah tab InPrivate dan tidak akan menyimpan informasi apa pun di akhir sesi.
Ketika jendela InPrivate terbuka, Anda dapat membuka tab normal di jendela normal Edge jika Anda ingin menjelajahi web seperti biasanya.
Mode InPrivate berguna saat Anda menjelajahi web pada PC yang dibagikan. Karena itu, harap diingat bahwa administrator jaringan dan penyedia jaringan Anda dapat memantau semua aktivitas jika mereka mau.
Metode 1 dari 2
Buka jendela InPrivate Edge dari taskbar
Membuka Edge InPrivate dari taskbar adalah cara tercepat untuk memulai penjelajahan pribadi Anda di Edge.
Langkah 1: Jika Anda telah menyematkan Edge ke taskbar di Windows 10 atau jika Edge sedang berjalan, cukup klik kanan pada ikon Microsoft Edge di taskbar dan kemudian klik opsi jendela InPrivate Baru untuk segera membuka jendela InPrivate Edge baru.

Metode 2 dari 2
Buka jendela InPrivate Edge dari dalam Edge
Langkah 1: Ketika Edge sedang berjalan, klik opsi More (...) dan kemudian klik opsi jendela InPrivate baru, buka jendela InPrivate Edge.
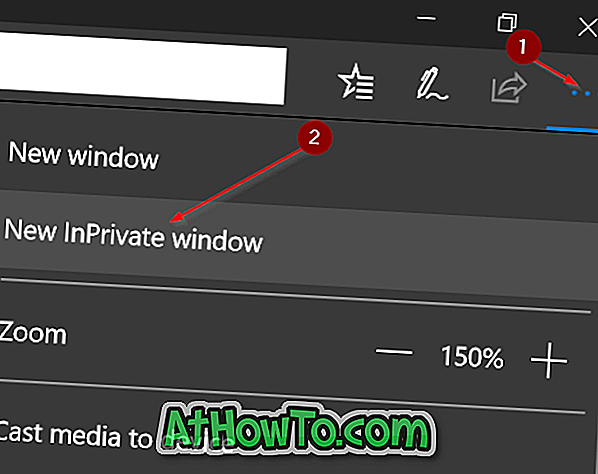
Semoga Anda menemukan panduan ini dan mode InPrivate bermanfaat!














