Misalkan Anda ingin berbagi banyak foto dengan teman-teman Anda. Anda mungkin juga ingin menggabungkan banyak gambar menjadi satu PDF sehingga teman-teman Anda dapat melihat semua gambar dengan mengunduh hanya satu file.
Bukan rahasia lagi bahwa ada banyak perangkat lunak di sekitar untuk membantu Anda menggabungkan gambar menjadi satu PDF. Program gratis seperti PDF Shaper Free dapat dengan mudah membuat file PDF dari gambar dan kemudian menggabungkannya menjadi satu secara gratis. Tetapi mengapa menggunakan perangkat lunak pihak ketiga bila memungkinkan untuk menggabungkan gambar menjadi satu PDF menggunakan salah satu fitur bawaan pada Windows 10?
Fitur Cetak ke PDF di Windows 10 sangat membantu untuk mengonversi file ke PDF. Dengan fitur Cetak ke PDF, Anda dapat mengonversi dokumen ke PDF dan mengonversi gambar ke PDF dengan beberapa klik mouse.
Gabungkan gambar menjadi satu PDF di Windows 10
Selesaikan petunjuk di bawah ini untuk menggabungkan gambar ke dalam satu PDF di Windows 10 tanpa menggunakan perangkat lunak tambahan.
Langkah 1: Buka File Explorer dan navigasikan ke folder yang berisi gambar yang ingin Anda gabungkan menjadi satu PDF.
Langkah 2: Pilih semua gambar yang ingin Anda gabungkan menjadi satu PDF. Untuk memilih gambar, tahan tombol Ctrl dan kemudian klik (satu-per-satu) pada semua gambar yang ingin Anda pilih.

Langkah 3: Dengan gambar yang dipilih, lakukan klik kanan lalu klik Opsi cetak . Ini akan membuka dialog Print Pictures.
Langkah 4: Di sini, pilih Printer sebagai Microsoft Print to PDF, pilih kualitas, dan kemudian pilih apakah Anda ingin menambahkan satu gambar per halaman atau ingin memasukkan beberapa gambar dalam satu halaman PDF.
Catat itu
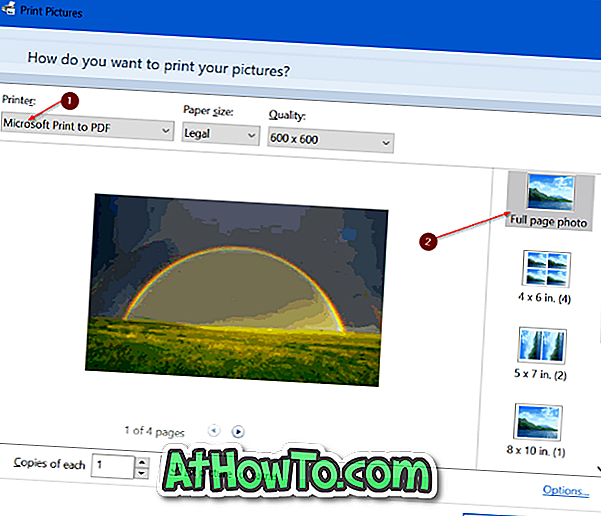
Langkah 5: Terakhir, klik tombol Print untuk melihat dialog Save Print Output As.
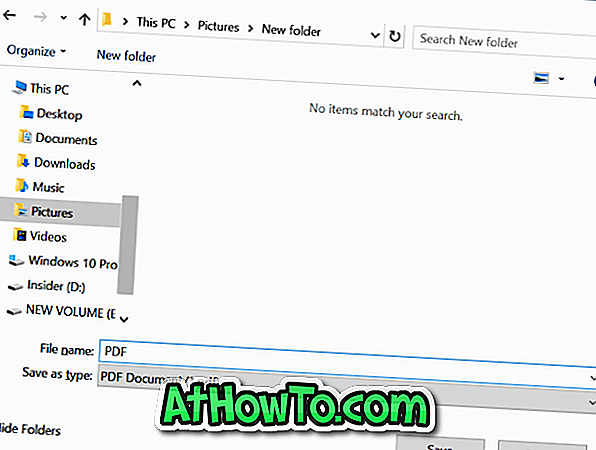
Langkah 6: Ketikkan nama untuk file PDF dan kemudian klik tombol Simpan untuk menggabungkan gambar yang dipilih menjadi satu file PDF.
Setelah file PDF siap, Anda dapat membukanya melihat gambar.
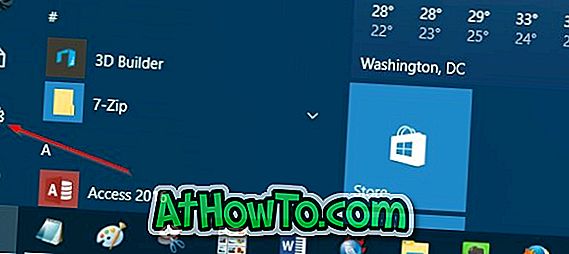











![Menginstal Windows 7 Tanpa Menggunakan Drive DVD / USB [Metode 1]](https://athowto.com/img/windows-7-guides/822/installing-windows-7-without-using-dvd-usb-drive.jpg)

