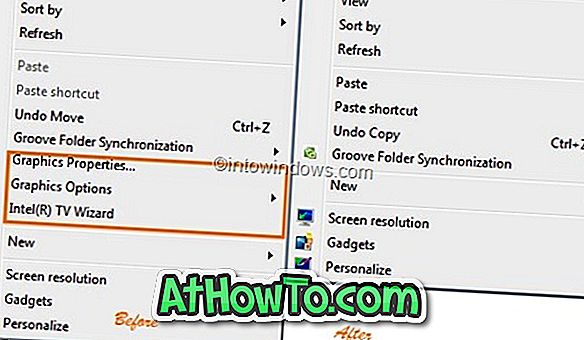Pengguna Windows 10 secara teratur menggunakan Recycle Bin untuk menghapus file dan mengembalikan ketika diperlukan. Jika Anda sering menggunakan Keranjang Sampah, Anda mungkin ingin mempelajari tips & trik yang membantu Anda mengelola Keranjang Sampah dengan lebih baik.

Pada artikel ini, kami berbagi lima kiat kurang dikenal yang dapat Anda gunakan untuk memanfaatkan Keranjang Sampah di Windows 10.
Aktifkan dialog konfirmasi penghapusan untuk Keranjang Sampah
Dengan pengaturan default, Windows 10 tidak menampilkan dialog konfirmasi hapus ketika Anda memilih file dan klik opsi hapus atau tekan tombol Hapus. Singkatnya, Windows 10 secara otomatis memindahkan file yang dipilih ke Recycle Bin tanpa menunjukkan dialog konfirmasi.
Masalah dengan pengaturan default ini adalah Anda mungkin secara tidak sengaja memindahkan file ke Recycle Bin.
Jika Anda ingin melihat dialog konfirmasi penghapusan saat mencoba menghapus file, lakukan ini:
Langkah 1: Klik kanan pada ikon Recycle Bin pada desktop, klik Properties .
Langkah 2: Centang kotak dialog Hapus hapus konfirmasi . Klik tombol Terapkan .

Coba hapus file sekarang. Anda harus mendapatkan dialog konfirmasi penghapusan.
Secara otomatis menghapus file lama dari Recycle Bin
Ada ketentuan dalam versi terbaru Windows 10 untuk secara otomatis menghapus file yang lebih lama dari Recycle Bin. Misalnya, Anda dapat membuat Windows 10 secara otomatis menghapus file yang berada di Recycle Bin selama lebih dari 30 hari. Inilah cara melakukannya.
Langkah 1: Navigasikan ke aplikasi Pengaturan > Sistem > Penyimpanan .
Langkah 2: Di bawah bagian Storage Sense, nyalakan opsi Storage sense . Sekarang, klik Ubah cara kami mengosongkan ruang secara otomatis .

Langkah 3: Di bagian File sementara, aktifkan Hapus file sementara yang aplikasi saya tidak gunakan dan kemudian pilih 1 hari, 14 hari, 30 hari, atau 60 hari .

Harap pastikan bahwa opsi Jangan pernah dipilih untuk opsi "Hapus file di folder Unduhan saya jika belum pernah digunakan lebih dari".
Ubah ukuran Keranjang Sampah
Jika drive PC Anda kehabisan ruang kosong, Anda dapat mengurangi ukuran default yang dialokasikan untuk Recycle Bin di Windows 10. Berikut adalah cara melakukannya:
Langkah 1: Klik kanan pada ikon Recycle Bin dan kemudian klik Properties .
Langkah 2: Di bagian Pengaturan untuk lokasi yang dipilih, pilih opsi Ukuran khusus, lalu ketikkan nilai khusus dalam MB.

Klik tombol Terapkan untuk menyimpan ukuran baru Keranjang Sampah.
Nonaktifkan atau matikan Recycle Bin
Meskipun kami tidak merekomendasikan menonaktifkan fitur Recycle Bin, Anda mungkin ingin mematikannya jika Anda sering menemukan diri Anda menggunakan tombol Shift + Delete untuk (secara permanen) menghapus file dengan melewati Recycle Bin. Berikut ini cara mematikan atau menonaktifkan Recycle Bin.
Langkah 1: Klik kanan pada Keranjang Sampah dan kemudian klik Properti untuk membuka yang sama.
Langkah 2: Centang Jangan pindahkan file ke Recycle Bin. Hapus file segera saat opsi dihapus .

Klik tombol Terapkan .
Tampilkan atau sembunyikan Recycle Bin di desktop
Jika ikon Recycle Bin tidak muncul di desktop atau jika Anda ingin menyembunyikan ikon Recycle Bin di desktop, Anda dapat merujuk pada cara kami menambah / menghapus ikon Recycle Bin pada panduan desktop Windows 10 untuk petunjuk langkah demi langkah.
Tips Bonus: Jika Anda bosan dengan ikon default dari Recycle Bin, Anda dapat mengubah ikon Recycle Bin juga. Anda dapat menyematkan Recycle Bin ke taskbar Windows 10 juga.
Atur ulang Keranjang Sampah untuk memperbaiki kesalahan
Jika Anda mendapatkan kesalahan seperti "Keranjang Sampah untuk drive ini rusak" atau kesalahan lain untuk Keranjang Sampah, Anda dapat mencoba mengatur ulang Keranjang Sampah untuk memperbaiki kesalahan. Lihat perbaikan kami ke Recycle Bin yang rusak di panduan Windows 10 untuk petunjuk arah.