Menu opsi boot grafis atau bootloader pertama kali diperkenalkan dengan Windows 8 dan juga merupakan bootloader default di Windows 10. Menu booting grafis, modern atau metro memungkinkan Anda dengan cepat mengakses alat pemecahan masalah, opsi startup dan yang lebih penting, dapat dinavigasi melalui mouse atau input sentuh.
Meskipun menu boot baru menawarkan lebih banyak opsi, ada pengguna yang masih lebih suka menggunakan menu boot hitam putih klasik.
Menu boot grafis baru dapat diaktifkan atau dinonaktifkan dengan mudah di Windows 10. Anda hanya perlu menjalankan perintah sederhana di Command Prompt yang ditinggikan untuk menonaktifkan atau mengaktifkan bootloader baru. EasyBCD 2.3 untuk Windows 10 (gratis untuk penggunaan non-komersial) juga mendukung mengaktifkan atau menonaktifkan menu boot baru.
Dalam panduan ini, kita akan melihat cara mengaktifkan atau menonaktifkan menu boot grafis baru di Windows 10 menggunakan Command Prompt serta EasyBCD. Menonaktifkan menu boot grafis akan secara otomatis mengaktifkan menu boot bergaya Windows 7 klasik. Demikian juga, mengaktifkan menu boot grafis akan secara otomatis menonaktifkan menu boot klasik. Menu boot klasik sangat membantu untuk mem-boot dengan cepat ke safe mode di Windows 10.
Metode 1- mengaktifkan atau menonaktifkan menu opsi boot grafis melalui Command Prompt
Metode 2 - mengaktifkan atau menonaktifkan menu boot grafis melalui EasyBCD
Metode 1
Mengaktifkan atau menonaktifkan menu boot grafis melalui Command Prompt
Langkah 1: Buka Command Prompt dengan hak administrator. Untuk melakukannya, ketik Prompt Perintah atau CMD di menu Mulai atau kotak pencarian bilah tugas, klik kanan pada entri Prompt Perintah dan kemudian klik Jalankan sebagai opsi administrator.

Klik tombol Ya ketika Anda melihat permintaan Kontrol Akun Pengguna.
Langkah 2: Pada prompt yang ditinggikan, ketik perintah berikut untuk mengaktifkan atau menonaktifkan boot loader grafis.
Untuk mengaktifkan menu boot grafis:
bcdedit / set {default} standar bootmenupolicy
Untuk menonaktifkan menu boot grafis:
bcdedit / set “{current}” bootmenupolicy legacy
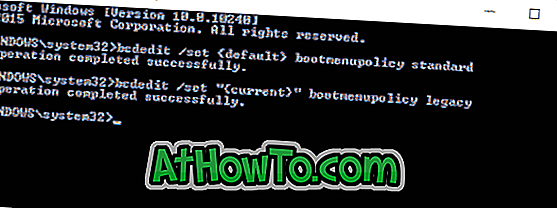
Langkah 3: Sekarang Anda dapat menutup Command Prompt. Reboot PC Anda untuk melihat perubahannya.
Metode 2
Mengaktifkan atau menonaktifkan menu boot grafis menggunakan EasyBCD
Langkah 1: Kunjungi halaman ini dan unduh EasyBCD 2.3 atau versi yang lebih baru. EasyBCD versi lama tidak mendukung mengaktifkan atau menonaktifkan menu boot grafis pada Windows 10.
Langkah 2: Jalankan file pengaturan dan instal EasyBCD.
Langkah 3: Luncurkan EasyBCD, klik Edit Menu Booting (lihat gambar di bawah).
Langkah 4: Periksa opsi berlabel Metro bootloader untuk mengaktifkan menu booting grafis dan hapus centang untuk menonaktifkan bootloader grafis. Klik Simpan pengaturan untuk mengaktifkan / menonaktifkan menu boot grafis.
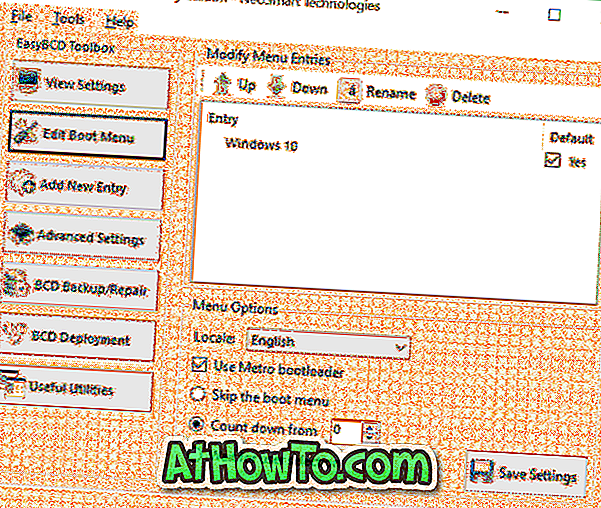
Tutup EasyBCD dan reboot PC Anda.



![Start Klasik Membantu Anda Melewati Layar Start Windows 8 Saat Anda Masuk [Perbarui]](https://athowto.com/img/windows-8-guides/933/classic-start-helps-you-skip-windows-8-start-screen-when-you-log.jpg)










