Sebagian besar pengguna PC menggunakan headphone atau speaker internal PC sebagai perangkat output audio standar. Tetapi kemudian ada pengguna PC seperti gamer yang ingin menggunakan perangkat output audio yang berbeda untuk aplikasi yang berbeda.
Ada banyak pengguna yang lebih suka mengatur perangkat output audio yang berbeda untuk program yang berbeda. Sebagai contoh, seseorang mungkin ingin mengatur 5.1 surround setup untuk VLC Media Player (untuk menonton film), dan headphone sebagai perangkat audio default untuk aplikasi seperti Groove Music (untuk mendengarkan musik).
Sampai sekarang, tidak ada cara mudah untuk mengatur perangkat output audio yang berbeda untuk aplikasi yang berbeda. Tetapi sekarang Anda dapat mengatur perangkat audio yang berbeda untuk aplikasi yang berbeda di Windows 10 tanpa bantuan aplikasi pihak ketiga. Selain itu, Anda juga dapat mengatur level suara yang berbeda untuk aplikasi yang berbeda.
Opsi untuk mengatur berbagai perangkat audio untuk aplikasi yang berbeda telah diperkenalkan dengan Windows 10 Redstone 4. Jadi, Anda harus menjalankan Pembaruan April 2018 untuk Windows 10 (versi 1803) atau yang lebih baru untuk dapat menggunakan fitur baru ini.
Berikut ini adalah petunjuk langkah demi langkah untuk mengatur berbagai perangkat output audio untuk berbagai aplikasi dan game di Windows 10.
Atur perangkat audio yang berbeda untuk aplikasi yang berbeda di Windows 10
Langkah 1: Navigasikan ke aplikasi Pengaturan > Sistem > Suara .
Langkah 2: Di bagian Opsi suara lainnya, klik Volume aplikasi dan opsi preferensi perangkat . Mengklik opsi membuka Volume aplikasi dan halaman preferensi perangkat.

Langkah 3: Seperti yang Anda lihat pada gambar di bawah, halaman menampilkan semua aplikasi dan game yang sedang berjalan di sisi kiri. Jika program atau aplikasi yang Anda inginkan untuk mengatur perangkat output audio default jika tidak muncul, pastikan bahwa aplikasi atau program sedang berjalan. Jika sudah berjalan, mulai ulang.
Jika ada beberapa tab yang memutar audio di browser web, semua tab akan ditampilkan sebagai entri terpisah.
Langkah 4: Untuk mengatur perangkat output audio default untuk suatu aplikasi, klik pilih perangkat audio dari drop-down Output di sebelah entri aplikasi.

Anda juga dapat mengatur level volume yang berbeda untuk aplikasi yang berbeda dari halaman ini. Cukup gerakkan penggeser di sebelah entri aplikasi untuk mengatur level volume default untuk aplikasi itu.
Tentu saja, Anda juga dapat mengatur perangkat input yang berbeda untuk aplikasi yang berbeda.
Anda mungkin juga ingin membaca cara menggunakan speaker dan headphone kami secara bersamaan di Windows 10.
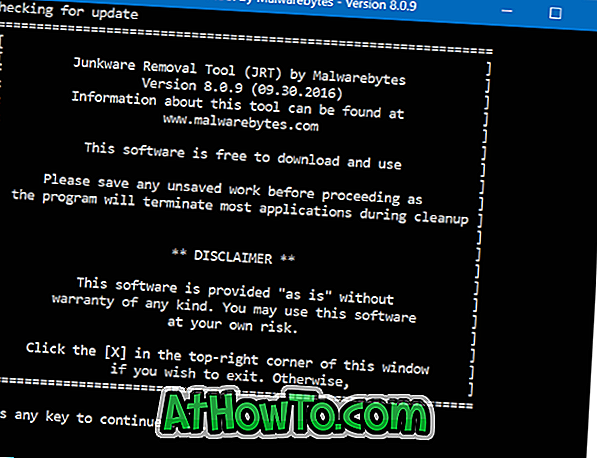


![Start Klasik Membantu Anda Melewati Layar Start Windows 8 Saat Anda Masuk [Perbarui]](https://athowto.com/img/windows-8-guides/933/classic-start-helps-you-skip-windows-8-start-screen-when-you-log.jpg)










