Sebelumnya pagi ini, saya reboot PC saya yang menjalankan Windows 10 untuk menyelesaikan instalasi pembaruan yang tertunda. Setelah me-restart PC Windows 10, saya mencoba meluncurkan browser Internet Explorer menggunakan pencarian menu Start tetapi pencarian tidak menunjukkan Internet Explorer dalam hasilnya.
Pada awalnya, saya pikir pencarian menu Start tidak berfungsi sebagaimana mestinya dan mencoba menavigasi ke folder Windows Accessories dari menu Start (di bawah Semua aplikasi) berharap bahwa saya dapat menjalankan Internet Explorer dari sana. Yang mengejutkan saya, pintasan Internet Explorer hilang bahkan dari folder Windows Accessories dan ini adalah alasan mengapa pencarian menu Start tidak dapat mencari program Internet Explorer.

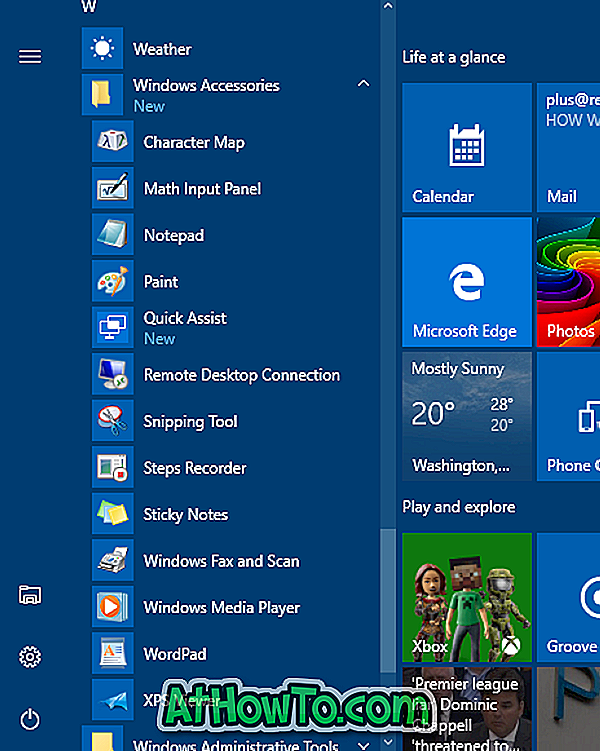
Jika Anda juga tidak dapat meluncurkan program Internet Explorer di Windows 10 menggunakan pencarian, Anda dapat mencoba petunjuk di bawah ini untuk meluncurkan program Internet Explorer
Perbaiki untuk Internet Explorer yang hilang dari Windows 10
Langkah 1: Buka menu Mulai, klik Semua aplikasi (jika Anda tidak dapat melihat Semua aplikasi, lihat panduan Semua aplikasi kami yang hilang di Windows 10) dan kemudian navigasikan ke folder Windows Accessories.
Perhatikan bahwa di Windows 10 anniversary update builds, tidak ada tombol Semua aplikasi di menu Mulai. Anda hanya perlu menggulir untuk melihat folder Aksesoris Windows.
Langkah 2: Klik pada folder Windows Accessories . Ikon Internet Explorer akan muncul di sini. Jika pintasan Internet Explorer muncul, Anda dapat memperbaiki masalah (Internet Explore tidak muncul dalam hasil pencarian) dengan membangun kembali kotak pencarian. Untuk membangun kembali, lihat panduan kami untuk membangun kembali indeks pencarian di Windows 10 untuk petunjuk langkah demi langkah.
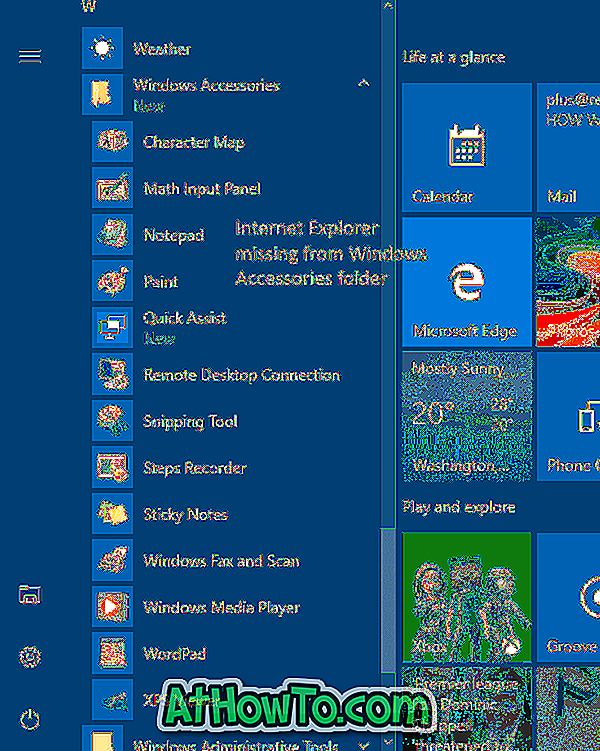
Dan jika pintasan Internet Explorer tidak muncul di bawah folder Windows Accessories, ikuti instruksi dalam langkah-langkah yang diberikan di bawah ini.
Langkah 3: Navigasikan ke folder berikut:
C: \ Program Files (x86) \ Internet Explorer (pada 64-bit / x64 Windows 10)
C: \ Program Files \ Internet Explorer (pada 32-bit / x86 Windows 10)
Di jalur di atas, "C" adalah huruf drive dari drive tempat Windows 10 diinstal.
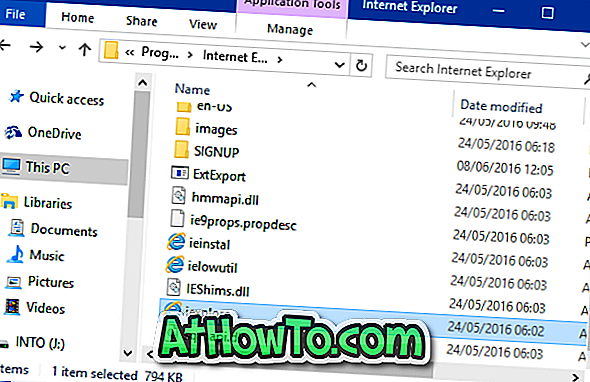
Langkah 4: Setelah Anda menavigasi ke folder Internet Explorer, klik kanan pada iexplore (.exe), klik Send to, dan kemudian klik opsi Desktop (create shortcut) untuk membuat pintasan iexplore di desktop.
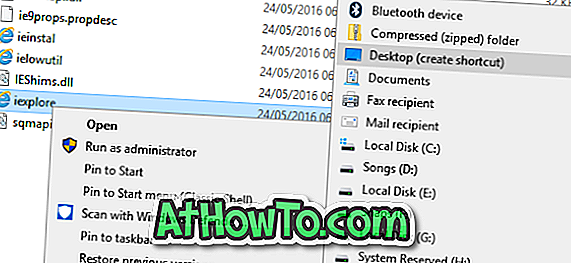
Anda sekarang dapat mengklik shortcut iexplore di desktop untuk meluncurkan browser Internet Explorer. Untuk menambahkannya kembali ke folder Windows Accessories dan membuatnya tersedia di hasil pencarian, Anda perlu menyelesaikan tiga langkah berikutnya.

Langkah 5: Salin pintasan iexplore yang baru dibuat dari desktop, buka kotak perintah Jalankan dengan menekan secara bersamaan logo Windows dan tombol R, rekatkan lintasan berikut dan kemudian tekan tombol Enter untuk membuka folder Aksesoris Windows. Ketika Anda melihat dialog konfirmasi, klik tombol Lanjutkan.
% ProgramData% \ Microsoft \ Windows \ Start Menu \ Programs \ Accessories
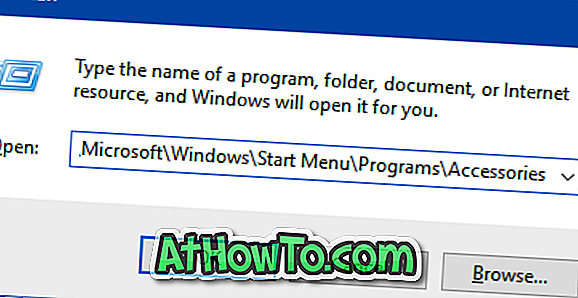
Langkah 6: Terakhir, rekatkan pintasan iexplore. Ganti nama pintasan dari iexplore ke Internet Explorer.
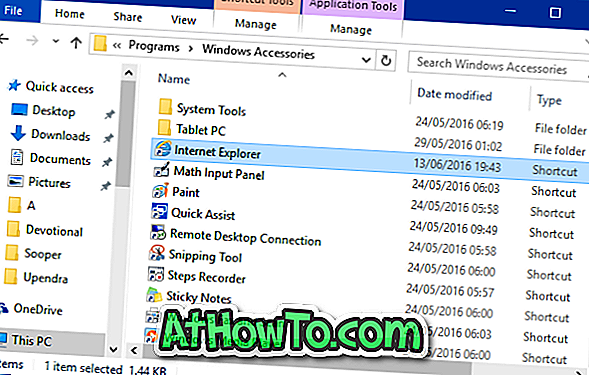
Pintasan Internet Explorer sekarang akan muncul di menu Start folder Windows Accessories.
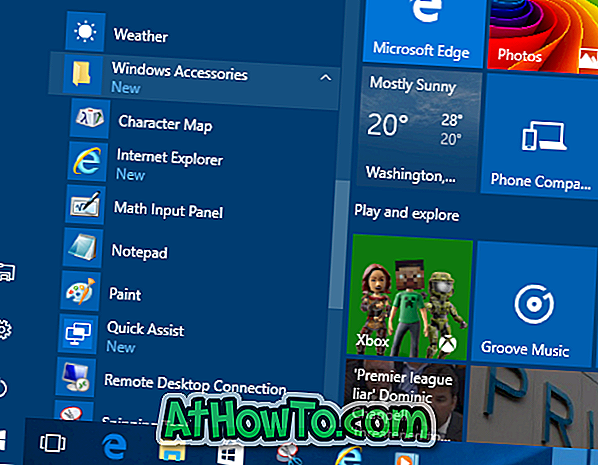
Langkah 7: Pencarian tidak akan langsung menampilkan Internet Explorer dalam hasilnya karena pintasan baru yang baru saja kita tambahkan ke folder Windows Accessories belum diindeks. Entah secara manual membangun kembali indeks pencarian dengan mengikuti petunjuk dalam cara kami membangun kembali indeks pencarian di Windows 10 atau menunggu beberapa jam untuk membiarkan Windows 10 secara otomatis mengindeks shortcut dan menunjukkan hal yang sama dalam hasil pencarian.














