Mengalami masalah dengan aplikasi Kalender bawaan di Windows 10? Dalam panduan ini, kita akan melihat cara mengatur ulang dan menginstal ulang aplikasi Kalender di Windows 10.
Jika aplikasi Kalender tidak membuka atau mengalami beberapa masalah, Anda harus mengatur ulang aplikasi terlebih dahulu. Menyetel ulang aplikasi kemungkinan besar akan memperbaiki masalah. Tetapi jika masalah tetap ada bahkan setelah mengatur ulang aplikasi, Anda harus mencoba menginstal ulang aplikasi.
Singkatnya, coba atur ulang aplikasi terlebih dahulu. Jika itu tidak membantu, instal ulang aplikasi.
Metode 1
Setel ulang aplikasi Kalender di Windows 10
Menyetel ulang aplikasi Kalender akan secara otomatis menyetel ulang aplikasi Mail juga. Anda akan kehilangan semua data yang disimpan di aplikasi Mail dan Kalender di perangkat ini, termasuk detail masuk.
Langkah 1: Buka aplikasi Pengaturan. Buka Aplikasi > Aplikasi & fitur .
Langkah 2: Temukan entri Email dan Kalender . Klik pada entri untuk melihat tautan Opsi lanjutan . Klik itu.

Langkah 3: Di halaman Storage storage dan aplikasi reset, klik tombol Reset . Ketika Anda melihat dialog konfirmasi, klik tombol Reset lagi untuk mengatur ulang Mail dan Kalender.

Luncurkan aplikasi Kalender sekarang.
Metode 2
Instal ulang aplikasi Kalender di Windows 10
Penting: Menginstal ulang aplikasi Kalender juga akan menginstal ulang aplikasi Mail. Setelah menginstal ulang aplikasi, Anda harus masuk ke akun lagi.
Langkah 1: Buka PowerShell dengan hak admin. Untuk melakukan itu, klik kanan pada tombol Mulai pada bilah tugas lalu klik opsi Windows PowerShell (Admin) . Atau, Anda dapat mengetik PowerShell di bidang pencarian Start / taskbar dan kemudian secara bersamaan tekan Ctrl + Shift + Enter.
Ketika Anda melihat layar Kontrol Akun Pengguna, klik tombol Ya .

Langkah 2: Di jendela PowerShell, ketikkan perintah berikut ini dan kemudian tekan tombol Enter untuk menghapus instalasi aplikasi Mail dan Kalender.
Dapatkan-AppxPackage * windowscommunicationsapps * | Hapus-AppxPackage
CATATAN: Jika Anda tidak dapat menghapus instalasi menggunakan metode ini, ikuti petunjuk dalam Metode 3 panduan ini (gulir ke bawah halaman untuk melihat).

Langkah 3: Coba cari aplikasi Kalender di Start / taskbar sekarang. Jika berhasil dihapus, Anda tidak akan melihat aplikasi Mail dan Kalender.
Langkah 4: Sekarang setelah Anda berhasil menghapus aplikasi Mail dan Kalender, sekarang saatnya untuk menginstal salinan yang sama dari Windows Store.
Klik tautan Surat dan Kalender ini untuk secara otomatis membuka halaman Surat dan Kalender di aplikasi Toko. Klik tombol Dapatkan untuk menginstal yang sama. Itu dia!

Anda mungkin harus masuk ke akun lagi.
Metode 3
Instal ulang aplikasi Kalender menggunakan CCleaner
Jika Anda tidak dapat menghapus aplikasi Kalender melalui PowerShell, Anda dapat menggunakan alat pihak ketiga untuk menghapus instalasi aplikasi Kalender dan kemudian menginstal yang sama dari Store. Dalam panduan ini, kami akan menggunakan CCleaner versi gratis untuk menghapus instalasi aplikasi Kalender.
Langkah 1: Unduh CCleaner dan instal yang sama di PC Anda. Seperti yang dikatakan sebelumnya, CCleaner versi gratis cukup baik untuk pekerjaan ini.
Langkah 2: Luncurkan program CCleaner. Buka Tools > Uninstall .
Langkah 3: Cari entri aplikasi Email dan Kalender . Klik kanan pada entri dan kemudian klik opsi Copot pemasangan. Saat Anda mendapatkan dialog peringatan, klik tombol OK untuk menghapus instalan Mail dan Kalender.

Langkah 4: Tutup aplikasi Store jika sedang berjalan. Kunjungi tautan Mail dan Kalender ini dan klik tombol Dapatkan untuk menginstal yang sama. Kongregasi! Anda baru saja menginstal ulang aplikasi Kalender.

Semoga Anda berhasil menyelesaikan masalah Kalender dengan panduan ini!
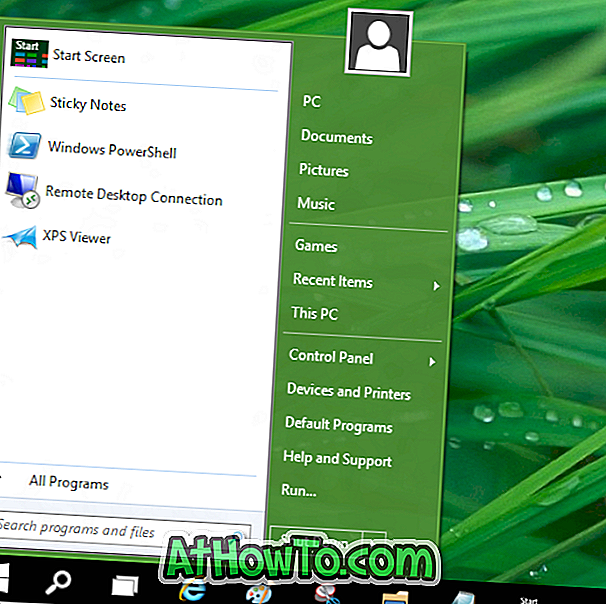


![Start Klasik Membantu Anda Melewati Layar Start Windows 8 Saat Anda Masuk [Perbarui]](https://athowto.com/img/windows-8-guides/933/classic-start-helps-you-skip-windows-8-start-screen-when-you-log.jpg)










