Seperti yang Anda ketahui, tidak seperti penggantinya, tidak ada edisi Windows 7 yang memungkinkan Anda menginstal Windows 7 pada USB flash / hard drive dan kemudian mem-boot Windows 7 dari USB. Untuk yang tidak memiliki hubungan, menginstal Windows dari USB sama sekali berbeda dari menginstal Windows pada USB. Dalam skenario pertama, kami menggunakan USB sebagai media yang dapat di-boot untuk menginstal Windows, dan pada yang kedua, kami menginstal Windows ke drive USB dan mem-boot Windows darinya.
Jika Anda ingin menginstal Windows pada drive flash USB atau hard drive USB, ini adalah cara termudah untuk menginstal Windows 7 pada USB dan boot dari sana. Anda tidak perlu mengunduh skrip yang kompleks atau menjalankan perintah untuk menginstal Windows 7 ke USB.
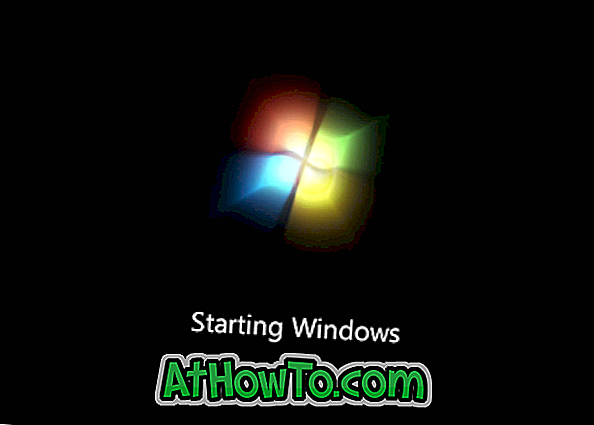
Dalam panduan ini, kami akan menunjukkan cara termudah untuk menginstal Windows 7 pada USB flash drive atau hard drive USB dan mem-boot Windows 7 darinya.
Hal-hal yang Anda butuhkan:
# Windows 7 file gambar ISO (32-bit atau 64-bit)
# WinToUSB (lihat Langkah 2 untuk tautan unduhan)
# 16GB + USB flash drive atau hard drive (drive 8GB seharusnya baik-baik saja tetapi tidak dapat mengkonfirmasi)
Menginstal Windows 7 ke USB flash drive atau hard drive
Langkah 1: Mulai prosedur dengan menghubungkan USB flash drive atau hard drive Anda ke Windows 7/8 PC Anda. Harap cadangkan semua data sebelum melanjutkan lebih lanjut, karena drive akan dihapus.
Langkah 2: Langkah selanjutnya adalah mengunduh perangkat lunak WinToUSB dengan mengunjungi halaman resmi ini. WinToUSB mendukung Windows 7/8 32-bit dan 64-bit. Jalankan file pengaturan yang diunduh dan kemudian ikuti instruksi langsung di layar untuk menyelesaikan instalasi. Anda dapat menginstal WinToUSB di Windows 7 atau Windows 8.
Langkah 3: Luncurkan perangkat lunak WinToUSB. Pada layar beranda, klik tombol di sebelah kotak file ISO untuk mencari file gambar ISO Windows 7 dan klik tombol OK untuk membukanya. Dan kemudian pilih edisi Windows 7 yang ingin Anda instal pada USB.
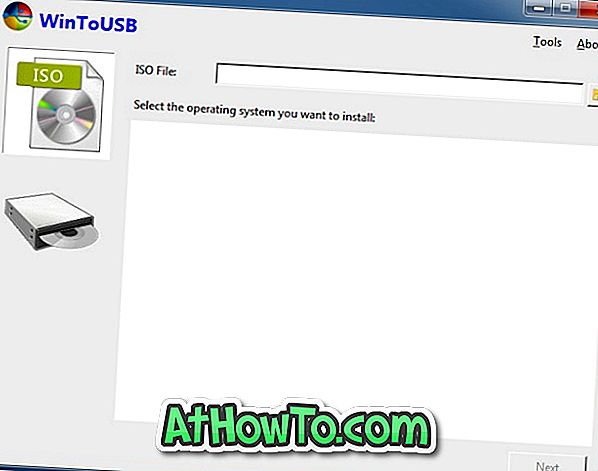
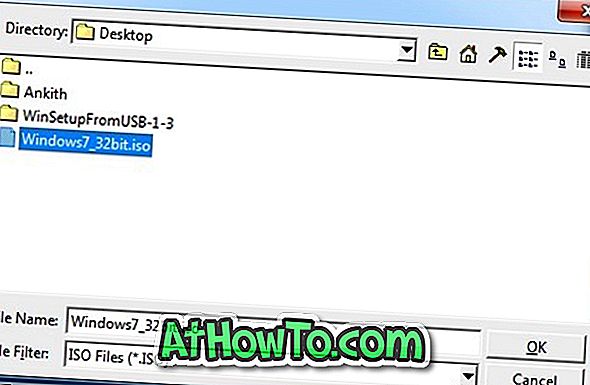
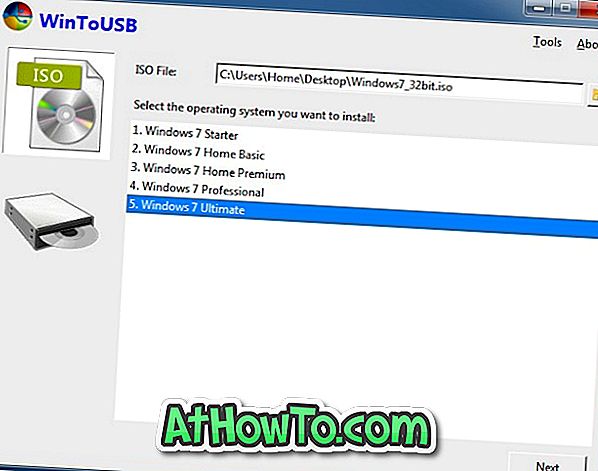
Klik tombol Next untuk melanjutkan ke langkah berikutnya.
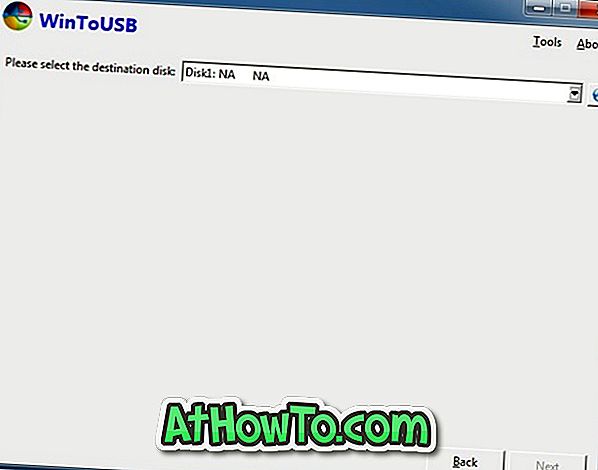
Setelah memilih drive USB, Anda akan melihat dialog peringatan dengan “Perangkat yang dipilih harus diformat. Anda yakin ingin melanjutkan? "Pesan. Klik tombol Ya untuk melanjutkan.
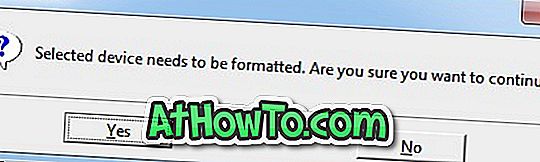
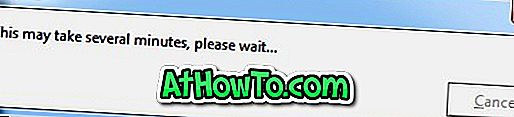
Langkah 5: Akhirnya, Anda akan diminta untuk memilih partisi sistem dan juga partisi boot pada drive USB. Jika Anda belum mempartisi drive USB Anda, Anda dapat memilih partisi yang sama (drive penuh) sebagai partisi sistem dan juga partisi boot (lihat gambar). Dan jika Anda memiliki dua atau lebih partisi, silakan pilih satu partisi untuk digunakan sebagai partisi boot dan kemudian partisi lain dengan setidaknya 16 GB ruang sebagai partisi sistem.
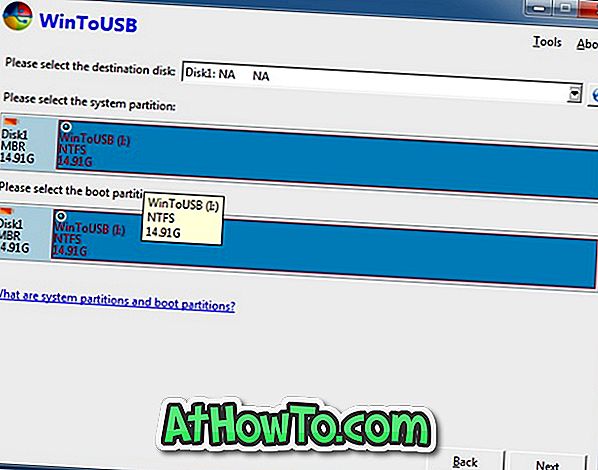
Klik tombol Berikutnya untuk mulai menginstal Windows 7 ke drive USB. Proses ini mungkin memakan waktu berjam-jam tergantung pada kecepatan drive USB Anda dan kinerja sistem secara keseluruhan. Itu dia!
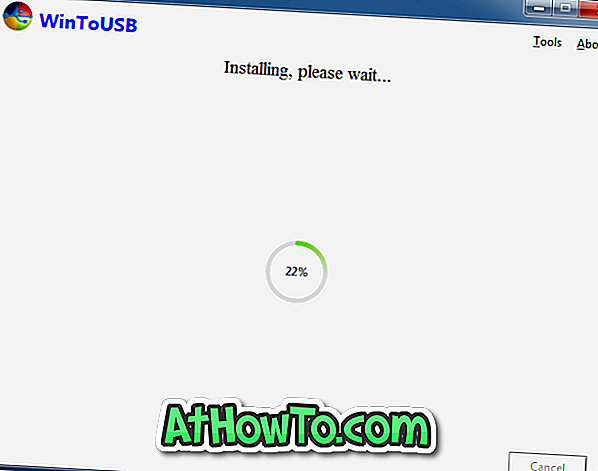
Untuk mem-boot dari USB Windows 7 yang dapat di-boot ini, Anda harus mengaktifkan fitur boot dari USB di BIOS / UEFI.



![Start Klasik Membantu Anda Melewati Layar Start Windows 8 Saat Anda Masuk [Perbarui]](https://athowto.com/img/windows-8-guides/933/classic-start-helps-you-skip-windows-8-start-screen-when-you-log.jpg)










