Tidak seperti pendahulunya Windows 8.1, ada menu Start yang tepat di Windows 10. Menu Start di Windows 10 meskipun terlihat berbeda dari yang kita lihat di Windows 7 dan Vista, berperilaku kurang lebih sama.
Dengan pengaturan default, aplikasi yang paling sering digunakan dan aplikasi yang baru saja ditambahkan muncul di sisi kiri menu Start. Ubin aplikasi, termasuk ubin langsung, muncul di sisi kanan menu Mulai. Ketika Anda menyematkan file atau program ke Start, itu muncul di sisi kanan.
Microsoft telah memperkenalkan sejumlah pengaturan untuk menyesuaikan dan mengubah tampilan dan nuansa default dari Start. Anda dapat mengubah warna default menu Mulai, tinggi dan lebar menu Mulai, menambah atau menghapus ubin, menambah atau menghapus folder, membuat grup aplikasi favorit Anda, mengubah ukuran ubin, menambahkan tautan baru ke Mulai, dan banyak lagi.

Di Windows 7 dan versi sebelumnya, kita bisa menemukan pengaturan menu Start di bawah Taskbar dan Start Menu Properties yang muncul ketika Anda mengklik kanan pada taskbar dan klik opsi Properties.
Dialog Taskbar dan Start Menu Properties hadir di Windows 10 juga tetapi pengaturan menu Start telah dipindahkan ke aplikasi Pengaturan. Aplikasi Pengaturan menawarkan pengaturan berikut untuk mengubah dan menyesuaikan menu Mulai atau layar pada Windows 10:
# Terkadang tampilkan saran aplikasi dan konten di menu Mulai
# Simpan dan tampilkan program yang baru dibuka di Mulai
# Perlihatkan grup aplikasi yang baru ditambahkan
# Sesuaikan tempat untuk ditautkan ke dalam daftar (opsi untuk menambahkan unduhan, dokumen, dan tempat lain)
# Gunakan Mulai layar penuh ketika di desktop
# Simpan dan tampilkan item yang baru dibuka di Mulai dan bilah tugas
Jika Anda ingin mengubah pengaturan default menu Start di Windows 10, ikuti petunjuk yang disebutkan di bawah ini untuk menavigasi ke pengaturan menu Start.
Metode 1 dari 2
Cara mudah untuk membuka pengaturan Mulai
Langkah 1: Klik kanan pada desktop dan kemudian klik opsi Personalisasi untuk membuka bagian Personalisasi aplikasi Pengaturan.
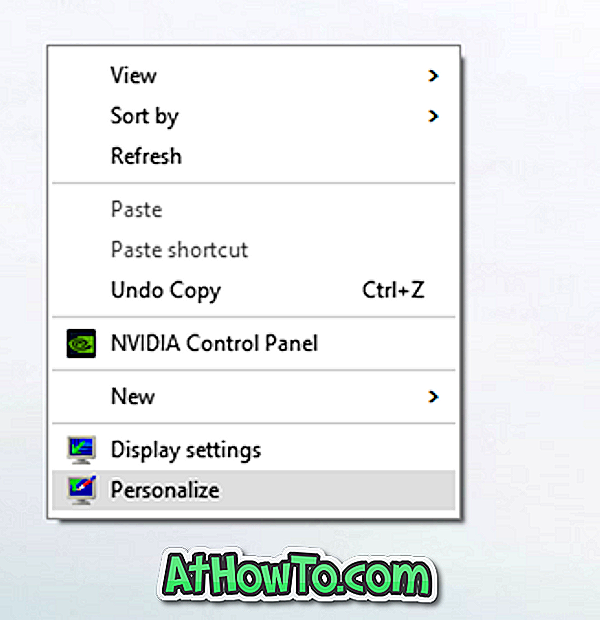
Langkah 2: Di sisi kiri aplikasi Pengaturan, klik Mulai untuk melihat pengaturan menu Mulai di sisi kanan.

Langkah 3: Untuk menampilkan warna pada menu Mulai, silakan klik opsi Warna di panel kiri, dan kemudian nyalakan opsi berjudul Tampilkan warna pada Mulai, bilah tugas dan pusat tindakan.
Tip: Anda dapat menyematkan pengaturan Mulai ke menu Mulai Anda untuk akses cepat. Untuk menyematkannya ke Mulai, klik kanan pada Mulai (lihat gambar) dan kemudian klik Sematkan untuk memulai opsi.

Metode 2 dari 2
Cara lain untuk membuka pengaturan Mulai di Windows 10
Langkah 1: Buka aplikasi Pengaturan dengan mengklik ikon Pengaturan di menu Mulai.
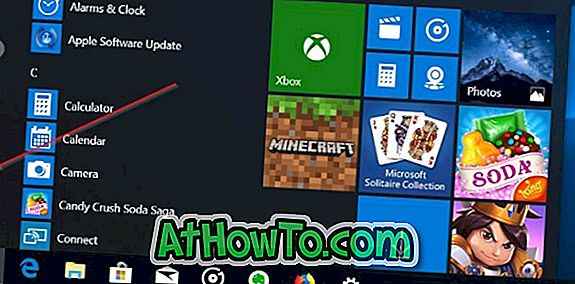
Langkah 2: Setelah aplikasi Pengaturan diluncurkan, klik Personalisasi .
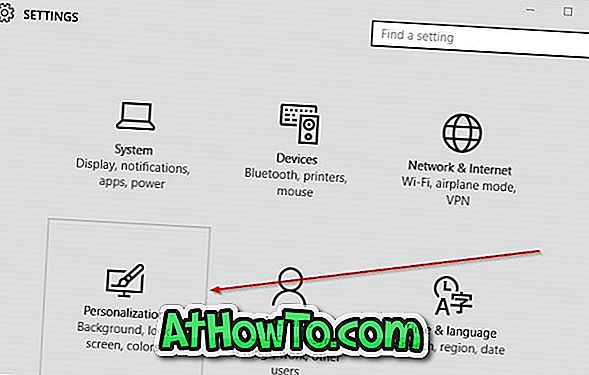
Langkah 3: Di sisi kiri, klik Mulai untuk melihat Mulai pengaturan di sisi kanan.

Kiat: Anda bahkan dapat menggunakan kotak pencarian di bilah tugas atau Mulai untuk dengan cepat mengakses pengaturan Mulai.
Anda puas dengan menu Start yang baru di Windows 10?
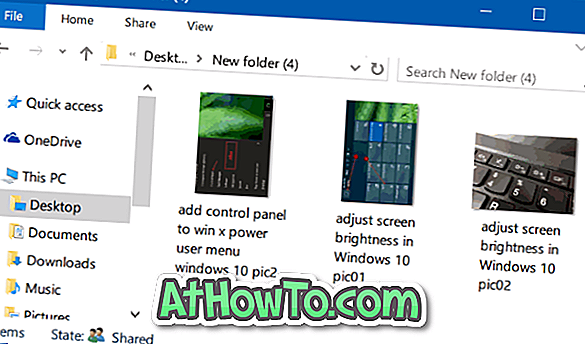


![Start Klasik Membantu Anda Melewati Layar Start Windows 8 Saat Anda Masuk [Perbarui]](https://athowto.com/img/windows-8-guides/933/classic-start-helps-you-skip-windows-8-start-screen-when-you-log.jpg)










