Saat ini, sebagian besar pengguna PC menggunakan drive USB sebagai media yang dapat di-boot untuk menginstal sistem operasi Windows. Instalasi USB biasanya sedikit lebih cepat daripada instalasi tradisional berbasis DVD, artinya Anda dapat dengan cepat menginstal Windows saat menggunakan USB sebagai media yang dapat di-boot.
Yang mengatakan, tidak semua orang memiliki kunci USB cadangan setiap saat. Kadang-kadang, Anda mungkin perlu membakar DVD untuk membuatnya dapat di-boot dan menginstal Windows 10 dari yang sama.

Memiliki bootable Windows 10 DVD masuk akal jika PC Anda tidak mendukung booting dari USB atau jika Anda sering perlu menginstal Windows 10 tetapi tidak punya waktu dan kesabaran untuk membuat bootable Windows 10 USB setiap kali sebelum menginstal Windows 10.
Panduan ini untuk pengguna yang telah mengunduh file ISO Windows 10 dan ingin membuat DVD yang dapat di-boot-nya untuk menginstal Windows 10 dari DVD.
Metode 1 dari 3
Siapkan Windows 10 bootable DVD dari ISO
Gunakan metode ini jika Anda menggunakan Windows 7, Windows 8 / 8.1 atau Windows 10. Dalam metode ini, kami akan menggunakan alat pembakaran ISO asli untuk menyiapkan DVD Windows 10 yang dapat di-boot.
Langkah 1: Masukkan DVD kosong ke drive optik (drive CD / DVD) PC Anda.
Langkah 2: Buka File Explorer (Windows Explorer) dan navigasikan ke folder tempat file gambar ISO 10 Windows berada.
Langkah 3: Klik kanan pada file ISO dan kemudian klik opsi Burn disc image. Ini akan membuka dialog Burn Disk Image atau Windows Disc Image Burner (pada Windows 8 / 8.1).
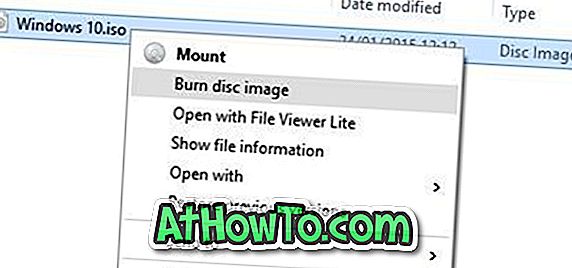
Catatan: Jika opsi Burn disc image tidak muncul di menu konteks ketika Anda mengklik kanan pada Windows 10 ISO image, silakan ikuti petunjuk yang disebutkan dalam perbaikan kami untuk membakar pilihan image disc yang hilang dari panduan menu konteks untuk menyelesaikan masalah.
Langkah 4: Di sini, pilih drive DVD / CD Anda dari kotak drop-down di sebelah Disc burner.

Langkah 5: Terakhir, klik tombol Burn untuk mulai membuat DVD Windows 10 yang dapat di-boot.
Setelah DVD Windows 10 yang dapat di-boot siap, Anda perlu melakukan perubahan yang sesuai (ubah prioritas boot menjadi CD / DVD) ke UEFI / BIOS untuk mem-boot PC Anda dari DVD yang dapat di-boot untuk mulai menginstal Windows 10.
Metode 2 dari 3
Bootable Windows 10 DVD menggunakan ImgBurn
Jika Anda mengalami masalah dengan metode yang disebutkan di atas, Anda dapat menggunakan alat pembakaran ISO pihak ketiga untuk menyiapkan DVD Windows 10 yang dapat di-boot. Ada banyak alat gratis yang tersedia untuk pekerjaan itu, namun, dalam metode ini, kita akan menggunakan perangkat lunak gratis yang disebut ImgBurn.
Langkah 1: Unduh ImgBurn dari halaman ini dan instal yang sama pada PC Windows 7, Windows 8 / 8.1 atau Windows 10 yang berfungsi.
PERINGATAN: Pengaturan ImgBurn mencoba menginstal plugin browser Web Razer. Saat menginstal ImgBurn, pilih Custom instalasi dan kemudian hapus centang opsi berjudul Install Razor Web option.
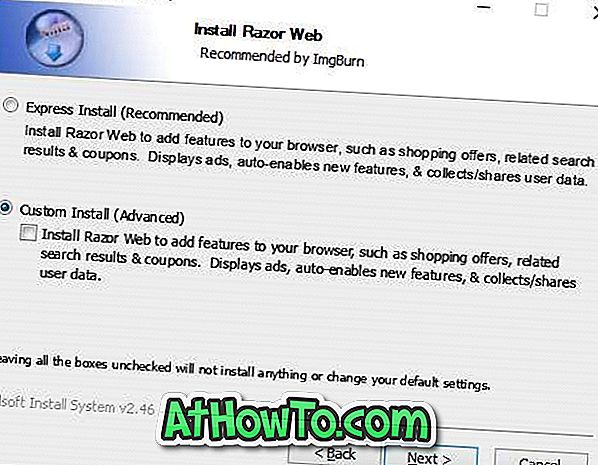
Langkah 2: Luncurkan aplikasi ImgBurn. Klik opsi berjudul Tulis file gambar ke disk .

Langkah 3: Selanjutnya, klik tombol browse di bawah bagian Source (lihat gambar) untuk mencari gambar Windows 10 ISO dan pilih yang sama.
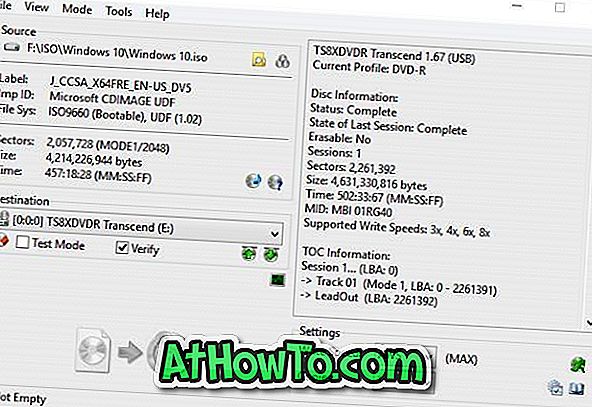
Langkah 4: Terakhir, klik tombol Write untuk mulai membakar DVD Windows 10 yang dapat di-boot.
Metode 3 dari 3
Windows 10 DVD yang dapat di-boot dari file / folder instalasi
Jika Anda memiliki file dan folder yang diekstrak dari citra ISO Windows 10 (file instalasi Windows 10), Anda dapat membuat citra ISO dari situ dengan mengikuti petunjuk yang disebutkan dalam cara membuat citra Windows ISO yang dapat di-boot dari panduan file / folder. Panduan ini menggunakan perangkat lunak ImgBurn gratis yang disebutkan di atas, yang sangat mudah digunakan.



![Start Klasik Membantu Anda Melewati Layar Start Windows 8 Saat Anda Masuk [Perbarui]](https://athowto.com/img/windows-8-guides/933/classic-start-helps-you-skip-windows-8-start-screen-when-you-log.jpg)










