Kurangnya akses mudah ke opsi shutdown, hibernate, sleep, dan restart dalam iterasi terbaru sistem operasi Windows telah memaksa banyak pengguna untuk menginstal program menu Start pihak ketiga, pin shutdown dan opsi hibernate ke layar Start, dan juga menambahkan shutdown, restart, dan hibernasi ke menu power Windows + X.
Meskipun dimungkinkan untuk mencapai opsi shutdown, hibernate, sleep, dan restart (juga dikenal sebagai opsi daya) dengan menekan tombol pintas Windows + I dan kemudian mengklik tombol panah untuk menavigasi ke opsi daya, solusi ini mungkin kedengarannya tidak baik bagi mereka yang lebih suka mengakses daya pengaturan dengan klik.

Yang terlupakan oleh sebagian besar pengguna dan pengulas Windows 8 adalah bahwa sebenarnya mungkin untuk mematikan atau hibernasi Windows 8 dengan media! Seperti yang Anda ketahui, Windows memungkinkan Anda mengonfigurasi tombol / tombol daya (tombol daya yang kami gunakan untuk menghidupkan PC) sehingga Anda dapat menggunakannya untuk mematikan, tidur, atau hibernasi Windows Anda dengan menekan tombol daya satu kali.
Jika Anda menemukan bahwa lokasi default opsi daya di Windows 8 tidak di tempat yang tepat, dan alih-alih ingin mengonfigurasi tombol daya untuk melakukan pematian, tidur atau hibernasi, di bawah ini adalah langkah-langkah yang perlu Anda ikuti untuk berhasil mengubah apa yang dilakukan tombol daya saat Anda menekan yang sama.
Langkah 1: Beralih ke layar Mulai, ketik Ubah apa yang dilakukan tombol daya, beralih ke filter Pengaturan di pesona Pencarian untuk melihat hasilnya dan kemudian tekan tombol Enter untuk membuka jendela Pengaturan Pengaturan di mana Anda dapat mengubah pengaturan default Power, Pengaturan tidur dan tutup.

CATATAN: Jika Anda menggunakan Windows 7, ketik Ubah apa yang dilakukan tombol daya di kotak pencarian menu Start dan kemudian tekan tombol Enter.
Langkah 2: Di sini, di sebelah Ketika saya menekan tombol daya, pilih opsi Matikan atau Hibernasi dari menu tarik-turun. Kami menyarankan Anda memilih opsi yang paling sering Anda gunakan. Dan jika Anda menggunakan notebook, netbook, tablet, atau desktop dengan baterai (UPS), kami sarankan Anda memilih opsi yang sama (shutdown atau hibernate) di bawah On Battery dan Plugged In.

Langkah 3: Terakhir, klik tombol Simpan perubahan . Itu dia. Mulai sekarang, Anda cukup menekan tombol daya untuk mematikan atau hibernasi PC Anda.
Jika PC Anda dilengkapi dengan tombol Sleep khusus, Anda dapat mengubah aksi default tombol Sleep di bawah Power Options. Ikuti instruksi yang disebutkan di atas, dan pada Langkah 2, pilih tindakan di sebelah Ketika saya menekan tombol tidur sebagai hibernasi, tidur, atau mati.
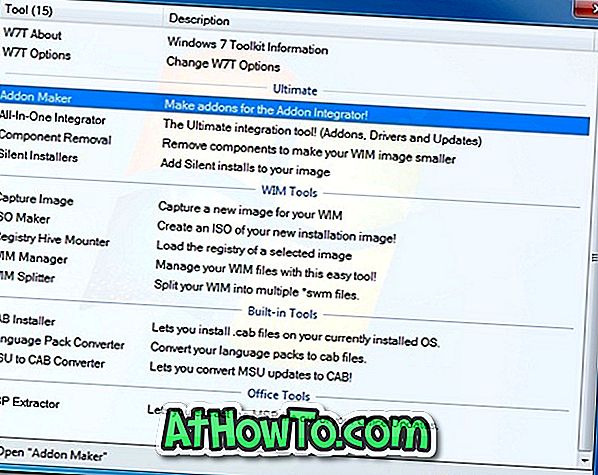


![Start Klasik Membantu Anda Melewati Layar Start Windows 8 Saat Anda Masuk [Perbarui]](https://athowto.com/img/windows-8-guides/933/classic-start-helps-you-skip-windows-8-start-screen-when-you-log.jpg)










