Sudahkah Anda membeli laptop HP, Lenovo, Dell, Acer, Toshiba, atau Asus yang baru diinstal dengan Windows 10? Tidak yakin cara mengatur Windows 10 di PC baru Anda? Pada artikel ini, kita akan melihat cara mengatur perangkat Windows 10 baru.
Saat Anda mengaktifkan PC Windows 10 baru Anda, Anda tidak akan dibawa ke kunci, layar login atau desktop yang sudah dikenal. Untuk mulai menggunakan PC baru Anda, Anda harus mengonfigurasi banyak pengaturan dan perlu menggunakan akun Microsoft atau membuat akun pengguna lokal.

Siapkan laptop atau notebook Windows 10 baru
Ikuti petunjuk di bawah ini untuk mengatur Windows 10 pada PC baru.
Langkah 1: Pasang baterai yang dibundel di kompartemennya dan sambungkan PC baru Anda ke sumber listrik. Jika Anda tidak yakin cara memasang baterai, silakan merujuk ke buku petunjuk laptop Anda.
Langkah 2: Nyalakan PC Anda dengan menekan tombol daya pada laptop. Dalam beberapa detik, Anda akan melihat layar hitam dengan logo Windows di tengahnya.
Langkah 3: Berikut ini adalah layar pertama yang akan Anda lihat ketika Anda menyalakan PC yang sudah diinstal sebelumnya dengan sistem operasi Windows 10. Pilih negara / wilayah Anda, bahasa aplikasi, tata letak keyboard, dan zona waktu sebelum mengklik tombol Berikutnya.

Langkah 4: Selanjutnya adalah layar perjanjian hukum . Baca perjanjian dan kemudian klik Terima untuk melanjutkan.

Langkah 5: Di layar Mari terhubung, Anda dapat menghubungkan PC Windows 10 baru Anda ke salah satu jaringan Wi-Fi yang tersedia. Untuk menghubungkan, klik pada nama jaringan Wi-Fi dan kemudian masukkan kata sandi.

Jika Anda tidak memiliki jaringan Wi-Fi sekarang, klik opsi Lewati langkah ini . Anda dapat menghubungkan PC Anda ke jaringan Wi-Fi bahkan setelah mengatur PC.
Langkah 6: Selanjutnya Anda akan melihat layar Go going fast . Di sini, kami sarankan Anda mengklik Pengaturan kecil daripada ganti tombol Use Express settings yang mudah terlihat sehingga Anda dapat mengubah berbagai pengaturan terkait pengaturan privasi dan personalisasi.

Klik tautan Kustomisasi pengaturan (terletak di kiri bawah) untuk melanjutkan ke layar berikutnya.
Langkah 7: Pada layar Kustomisasi pengaturan, baca dengan cermat semua opsi dan matikan izin jika Anda tidak nyaman dengan suatu opsi. Periksa gambar berikut untuk melihat semua opsi yang telah kami matikan pada PC Windows 10 baru kami.

Setelah selesai, klik tombol Next.
Langkah 8: Sekali lagi, Anda akan melihat beberapa pengaturan penyesuaian lainnya. Matikan opsi yang Anda tidak ingin terus dihidupkan sebelum mengklik tombol Next.

Langkah 9: Ubah pengaturan browser, perlindungan, dan perbarui. Klik Berikutnya.

Langkah 10: Anda akan melihat Masuk ke layar akun Microsoft Anda . Jika Anda memiliki akun Microsoft dan ingin masuk ke Windows 10 menggunakan akun Microsoft, masukkan detail akun Microsoft Anda lalu klik Berikutnya. Namun, seperti banyak yang lain, jika Anda ingin menggunakan akun pengguna lokal, silakan klik Buat tautan akun baru dan kemudian klik Masuk tanpa akun Microsoft .
Sekarang Anda dapat membuat akun pengguna lokal baru dengan memasukkan nama pengguna dan kata sandi (jika Anda ingin menggunakannya). Klik tombol Next .

Langkah 11: Anda mungkin diminta untuk mendaftarkan PC Windows 10 baru Anda dengan memberikan nama depan, nama belakang, email, dan negara / wilayah Anda.


Anda akan melihat desktop Windows 10 Anda dalam beberapa menit.

Aktifkan Windows 10
Jika Anda belum menghubungkan PC baru Anda ke Internet, silakan sambungkan ke Internet untuk mengaktifkan salinan Windows 10. Periksa status aktivasi Windows 10 dengan menavigasi ke Pengaturan> Perbarui & keamanan> Aktivasi. Jika Windows 10 belum diaktifkan, klik tombol Aktifkan .

Instal pembaruan Windows terbaru
Setelah Anda berada di desktop Windows 10, Anda dapat mulai menyesuaikan Windows 10. Kami sarankan Anda menghubungkan PC Windows 10 Anda ke Internet (jika tidak dilakukan saat pengaturan) dan instal semua pembaruan yang tersedia. Untuk memeriksa status pembaruan, buka Pengaturan lalu navigasikan ke Pembaruan & keamanan> Pembaruan Windows.

Jika ada masalah dengan Pembaruan Windows, lihat pemecah masalah Pembaruan Windows kami dan hapus panduan cache Pembaruan Windows.
Perbarui driver perangkat keras
Secara default, Windows 10 secara otomatis mengunduh dan menginstal driver perangkat keras terbaru tetapi merupakan ide yang baik untuk mengunduh dan menginstal driver terbaru secara manual. Periksa versi driver dan kemudian periksa versi terbaru yang tersedia di situs web pabrikan untuk mengonfirmasi bahwa Anda telah menginstal versi terbaru driver.
Copot aplikasi & program pra-instal yang tidak perlu
Sebagian besar OEM menyertakan beberapa program yang Anda mungkin tidak tertarik. Misalnya, laptop HP baru saya datang dengan Evernote dan beberapa program yang dibundel. Lihat cara menghapus program di Windows 10 panduan untuk menghapus program yang tidak diinginkan.
Demikian juga, di samping program klasik seperti Notepad dan Paint, Windows 10 mencakup lebih dari dua lusinan aplikasi modern. Jika Anda ingin menghapus satu atau lebih aplikasi yang sudah diinstal ini, silakan merujuk pada cara menghapus instalan panduan aplikasi Windows 10 default atau 3 alat gratis untuk menghapus instalan artikel aplikasi Windows 10 yang sudah diinstal.
Instal program favorit Anda
Setelah Anda menginstal semua pembaruan yang tertunda dan menghapus program yang tidak diinginkan, sekarang saatnya untuk menginstal aplikasi favorit Anda. Jika Anda merasa bahwa menginstal semua aplikasi satu per satu adalah pekerjaan yang membosankan, Anda dapat menggunakan program seperti Ninite untuk menginstal perangkat lunak gratis favorit Anda sekaligus tanpa harus mengunduh semuanya secara manual.

Instal beberapa aplikasi dari Windows Store
Windows Store menawarkan puluhan ribu aplikasi menarik. Buka aplikasi Store dan Anda akan menemukan beberapa aplikasi yang berguna. Perhatikan bahwa untuk menginstal aplikasi (gratis atau berbayar) dari Store, Anda harus masuk ke Store dengan akun Microsoft. Jika Anda menggunakan akun pengguna lokal, lihat cara menginstal aplikasi kami dari Store tanpa beralih ke panduan akun Microsoft untuk menghindari beralihnya akun pengguna lokal Anda ke akun Microsoft.

Kustomisasi Windows 10
Last but not least, sesuaikan Windows 10 sesuai keinginan Anda. Cari tahu cara mengubah latar belakang desktop Windows 10, mengubah latar belakang bilah tugas, membuat menu Mulai transparan, dan 13 cara untuk menyesuaikan bilah tugas untuk mulai menyesuaikan Windows 10.
Jika Anda suka menyesuaikan Windows, jangan lupa untuk memeriksa bagian kustomisasi Windows 10 untuk melihat 50+ panduan tentang kustomisasi Windows 10.
Hubungi dukungan Microsoft untuk masalah
Jika Anda mengalami masalah apa pun saat menggunakan Windows 10, gunakan aplikasi Dukungan kontak bawaan untuk mengobrol dengan tim dukungan Microsoft atau menjadwalkan panggilan balik.
Bersenang-senang dengan Windows 10!
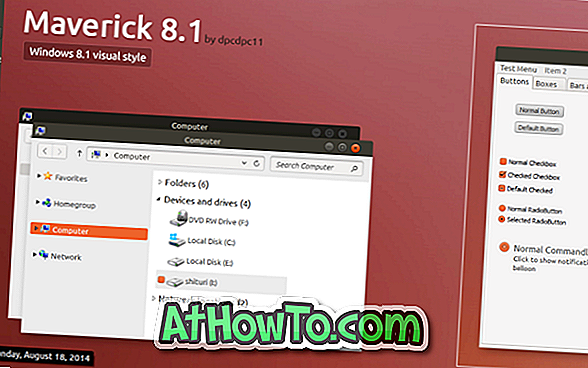


![Start Klasik Membantu Anda Melewati Layar Start Windows 8 Saat Anda Masuk [Perbarui]](https://athowto.com/img/windows-8-guides/933/classic-start-helps-you-skip-windows-8-start-screen-when-you-log.jpg)










