Gmail, layanan webmail gratis dari raksasa internet Google, adalah layanan email yang paling kuat dan disukai. Tim di belakang Gmail di Google telah melakukan pekerjaan yang fantastis dengan memperbarui Gmail secara berkala untuk menambahkan fitur baru dan meningkatkan antarmuka.
Meskipun banyak blog teknologi melaporkan bahwa Gmail akan segera mengganti antarmuka baru yang secara radikal berbeda dari apa yang ada sekarang, selalu ada solusi untuk mendapatkan tampilan yang Anda inginkan. Seperti yang mungkin sudah Anda ketahui sekarang, Gmail memungkinkan Anda mengubah latar belakang default (tema) dan memiliki banyak opsi untuk mempersonalisasi tampilan default.

Beberapa minggu yang lalu, saya hanya ingin tahu apakah mungkin untuk mengubah tampilan default Gmail sesuai keinginan kita dan menemukan tema yang bagus yang membuat Gmail Anda terlihat seperti Outlook.com, hampir saja. Jika Anda menyukai antarmuka bersih Outlook.com dan ingin mendapatkan yang sama di Gmail Anda, Anda dapat mencoba tema Outlook.com ini untuk Gmail.
Karena kami tidak dapat menerapkan tema pihak ketiga secara langsung di Gmail, kami perlu memasang ekstensi gratis yang disebut Bergaya. Stylish adalah ekstensi gratis yang tersedia untuk Firefox dan Chrome untuk menyesuaikan antarmuka situs web favorit Anda dengan memasang tema baru.
Tema Outlook.com untuk Gmail
Mereka yang tidak yakin cara menginstal Stylish dan mendapatkan tampilan Outlook.com di Gmail dapat mengikuti petunjuk di bawah ini.
Langkah 1: Buka browser Firefox atau Chrome Anda. Cari ekstensi bergaya dan kemudian instal yang sama.
Langkah 2: Setelah menginstal Gaya dan memulai ulang browser Anda, Anda akan melihat ikon Gaya di sebelah kotak Pencarian atau omnibar (Chrome).
Langkah 3: Sekarang kunjungi halaman userstyles.org ini dan klik tombol install untuk menginstal tema.
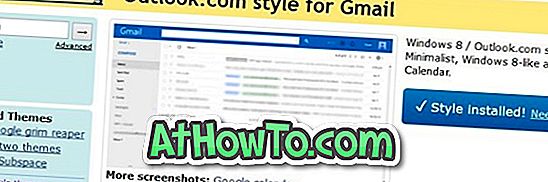
Langkah 4: Buka Gmail di browser Anda dan ubah tema Gmail menjadi Light atau Soft Grey. Untuk mengubah tema, klik ikon Roda Gigi dan kemudian klik Tema.
Langkah 5: Untuk mendapatkan tampilan Outlook.com, Anda perlu mematikan tab di kotak masuk Anda. Untuk melakukannya, ikuti petunjuk di cara menonaktifkan tab di panduan Gmail.
Anda sekarang harus mendapatkan tampilan Outlook.com di Gmail Anda, seperti yang ditunjukkan pada gambar di atas.
Langkah 6: Jika tema Outlook.com tidak muncul, klik tombol Gaya, batalkan pilihan gaya Outlook.com untuk Gmail dan kemudian pilih yang sama untuk menerapkannya lagi.
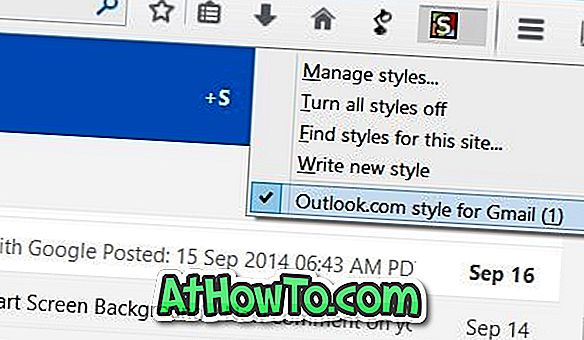
Hal baiknya adalah Anda dapat mempersonalisasikan tema sesuai keinginan Anda, jika Anda tahu cara mengedit tema. Untuk mengedit tema yang diunduh, klik tombol Gaya, klik Kelola gaya, lalu klik tombol Edit.














