Tidak ada keraguan bahwa UltraISO adalah salah satu perangkat lunak terbaik yang tersedia untuk membuat dan membakar file ISO. Ada juga opsi untuk membuat CD / DVD bootable dan mengedit file ISO dalam perangkat lunak. Tetapi tahukah Anda bahwa Anda bahkan dapat menggunakan perangkat lunak UltraISO untuk membuat USB yang dapat di-boot untuk menginstal Windows 7 atau Windows 8 dari USB flash drive?
Ingin membuat USB flash drive Windows yang dapat di-boot untuk menginstal Windows tanpa menggunakan DVD? Apakah Anda masih menggunakan perangkat lunak UltraISO lama yang baik untuk membakar file ISO ke CD atau DVD? Kemudian Anda menggunakan perangkat lunak UltraISO untuk membuat flash drive USB yang dapat di-boot dengan beberapa klik.
Kita tahu bahwa ada banyak alternatif gratis yang tersedia untuk membuat USB flash drive Windows yang dapat di-boot. Bahkan orang dapat menggunakan Command Prompt untuk menginstal Windows 7 atau Windows 8 dari USB flash drive. Tetapi tujuan dari posting ini adalah untuk memberi tahu para pengguna UltraISO tentang fungsi luar biasa yang ada dalam perangkat lunak pembakaran ISO favorit mereka.
Berikut cara menggunakan perangkat lunak UltraISO untuk membuat drive USB yang dapat di-boot:
Langkah 1: Unduh dan instal perangkat lunak UltraISO di PC Anda. Meskipun UltraISO adalah perangkat lunak berbayar, Anda dapat mengunduh versi percobaan 30 hari gratis untuk membuat USB Anda dapat di-boot.
Langkah 2: Langkah selanjutnya adalah menjalankan versi uji coba UltraISO dengan hak admin. Klik kanan pada pintasan perangkat lunak UltraISO pada desktop atau entri menu Start, dan pilih Run as administrator option. Jika Anda diminta dengan layar Daftar Sekarang, klik tombol Lanjutkan ke Coba .. untuk menggunakan versi uji coba.

Langkah 3: Di layar beranda, klik File > Open option untuk mencari file ISO Windows 7 atau Windows 8 Anda.
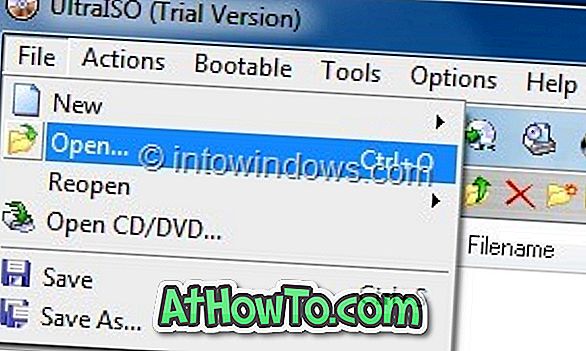
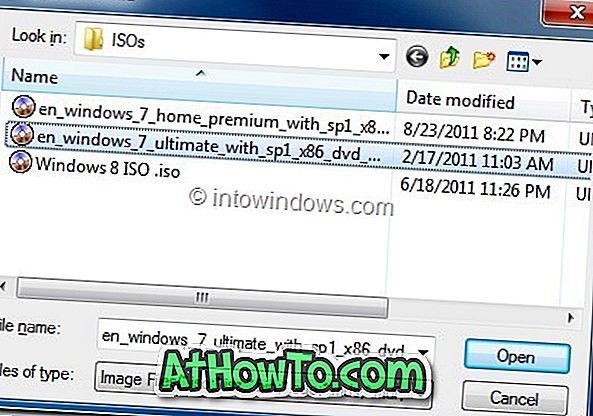
Langkah 4: Selanjutnya, di layar beranda UltraISO, klik menu Bootable dan kemudian klik opsi Write Disk Image untuk meluncurkan kotak dialog Write Disk Image.
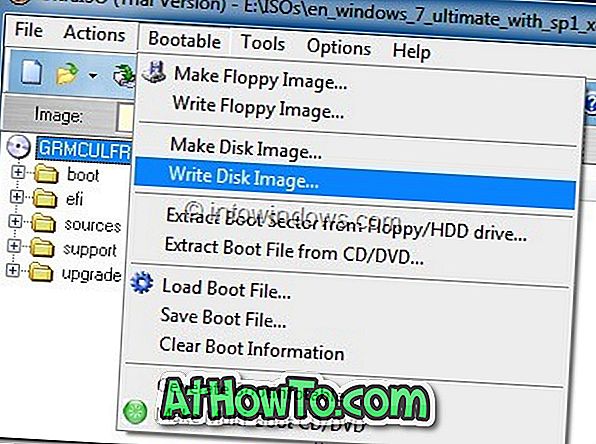
Langkah 5: Pada dialog Write Disk Image, pilih Disk Drive sebagai USB flash drive Anda, pilih metode tulis sebagai USB-HDD sebelum menekan tombol Format. Ini kemudian akan meluncurkan dialog Format Removable Disk, di mana Anda hanya perlu mengklik tombol Mulai untuk mulai memformat flash drive. Harap cadangkan semua data dari perangkat USB sebelum menekan tombol Format .
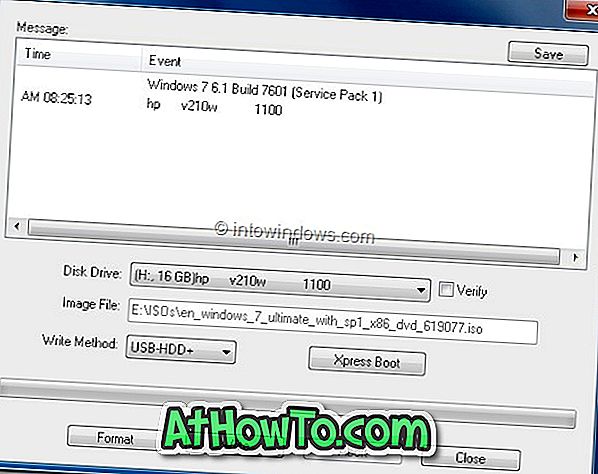
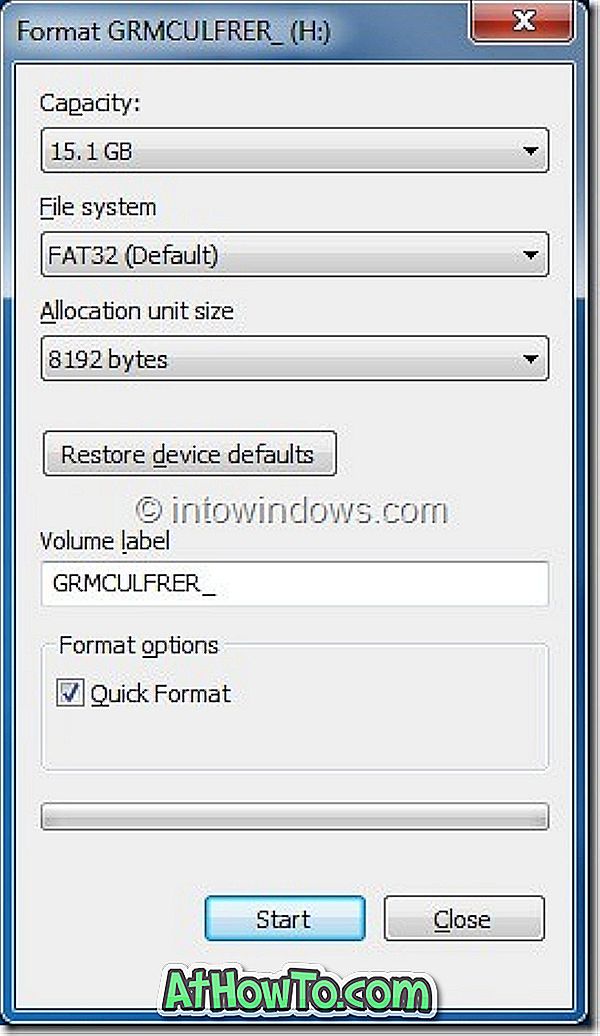
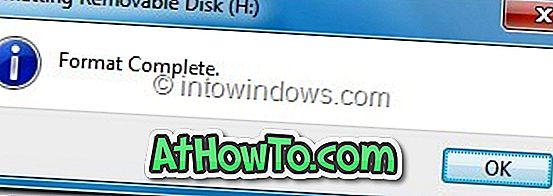
Langkah 6: Setelah format selesai, klik tombol Tulis dan kemudian klik Ya untuk prompt peringatan untuk memulai proses. Ketika penulisan selesai, Anda akan melihat daftar acara pesan Burn Successful. Tutup perangkat lunak UltraISO dan sambungkan USB Anda ke mesin untuk mulai menginstal Windows.
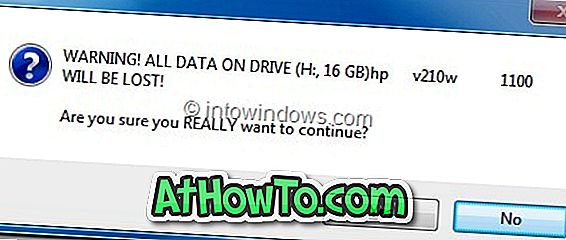
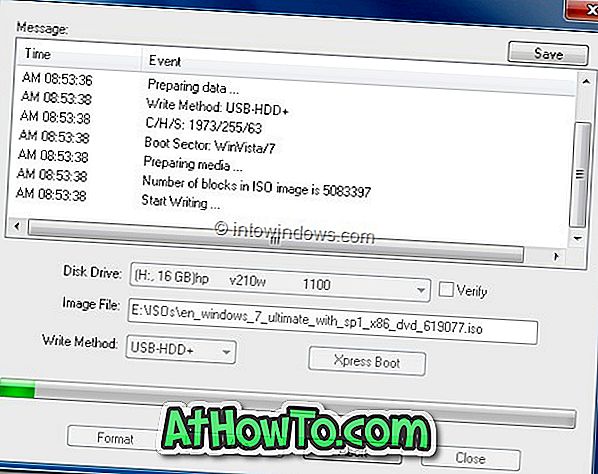
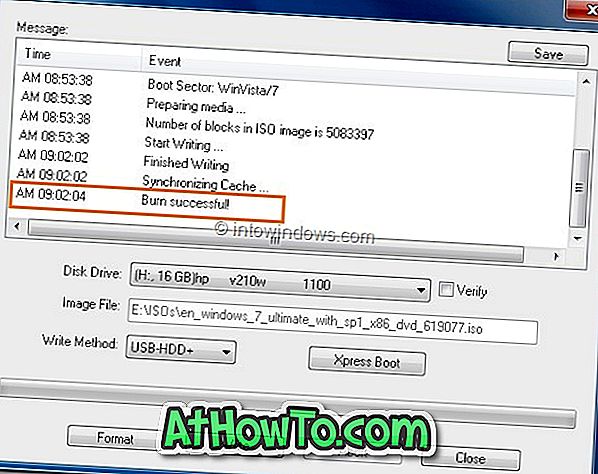
Jika Anda ingin menguji USB yang dapat di-boot sebelum menggunakannya untuk menginstal Windows, silakan ikuti cara menguji panduan USB yang dapat di-boot.



![Start Klasik Membantu Anda Melewati Layar Start Windows 8 Saat Anda Masuk [Perbarui]](https://athowto.com/img/windows-8-guides/933/classic-start-helps-you-skip-windows-8-start-screen-when-you-log.jpg)










