Setiap pagi, setelah memeriksa email dan feed, saya biasanya mematikan Wi-Fi PC kantor saya selama satu atau dua jam sehingga saya dapat bekerja tanpa gangguan. Saya telah mengamati bahwa mematikan Wi-Fi dan menjauh dari pembaruan internet meningkatkan produktivitas saya.
Banyak dari kita sering mematikan Wi-Fi karena berbagai alasan. Beberapa pengguna mematikan Wi-Fi agar bekerja dengan damai, dan banyak yang mematikan Wi-Fi saat tidak diharuskan untuk meningkatkan masa pakai baterai PC mereka.
Sampai sekarang, tidak ada opsi untuk mengaktifkan Wi-Fi secara otomatis setelah beberapa waktu tetapi mulai dengan Windows 10 build 14942, orang dapat mengonfigurasi Windows 10 secara otomatis mengaktifkan Wi-Fi setelah 1 jam, 4 jam, atau 1 hari.
Hal terbaik tentang fitur baru ini adalah bahwa opsi untuk mengaktifkan kembali Wi-Fi muncul tepat setelah Anda mematikan Wi-Fi baik melalui flyout Wi-Fi atau aplikasi Pengaturan.
Berikut ini adalah dua cara untuk mengkonfigurasi Windows 10 untuk secara otomatis mengaktifkan kembali Wi-Fi dalam 1 jam, 4 jam, atau 24 jam.
Penting: Anda harus menjalankan Windows 10 build 14942 atau yang lebih baru untuk menggunakan fitur ini.
Metode 1 dari 2
Nyalakan Wi-Fi secara otomatis setelah beberapa waktu
Ini adalah cara tercepat untuk mematikan Wi-Fi di Windows 10 dan memilih kapan harus menyalakan Wi-Fi lagi.
Langkah 1: Klik atau ketuk ikon Wi-Fi di baki sistem bilah tugas untuk melihat semua jaringan nirkabel yang tersedia dan nama jaringan PC Anda saat ini terhubung.

Jika ikon Wi-Fi tidak muncul, lihat perbaikan kami untuk ikon Wireless yang hilang di panduan taskbar Windows 10.
Langkah 2: Klik ubin Wi-Fi sekali untuk mematikannya dan lihat flyout berikut.
Langkah 3: Di bawah Balikkan Wi-Fi kembali pada bagian, pilih opsi Dalam 1 Jam, Dalam 4 Jam, atau Dalam 1 Hari . Itu dia! Tergantung pada pilihan Anda, Windows 10 akan secara otomatis mengaktifkan kembali Wi-Fi dalam 1 jam, 4 jam atau 1 hari.
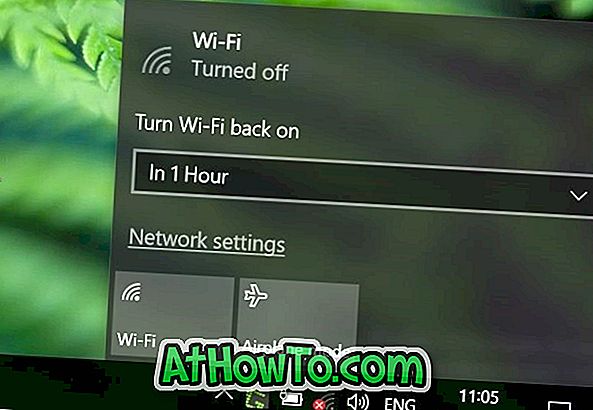
Metode 2 dari 2
Hidupkan kembali Wi-Fi setelah 1 jam, 4 jam, atau 24 jam melalui Pengaturan
Langkah 1: Buka aplikasi Pengaturan. Klik ikon Jaringan & Internet .
Langkah 2: Klik Wi-Fi untuk melihat pengaturan Wi-Fi.
Langkah 3: Di bawah bagian Wi-Fi, matikan Wi-Fi untuk melihat opsi Turn on Wi-Fi on.
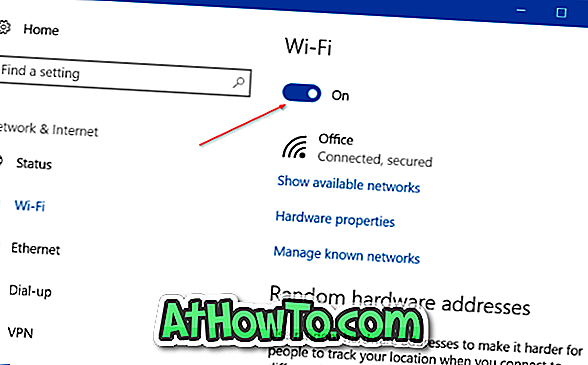
Langkah 4: Pilih opsi Dalam 1 jam, Dalam 4 jam, atau Dalam 1 hari dari kotak drop-down untuk secara otomatis mengaktifkan Wi-Fi setelah 1 jam, 4 jam atau 24 jam.
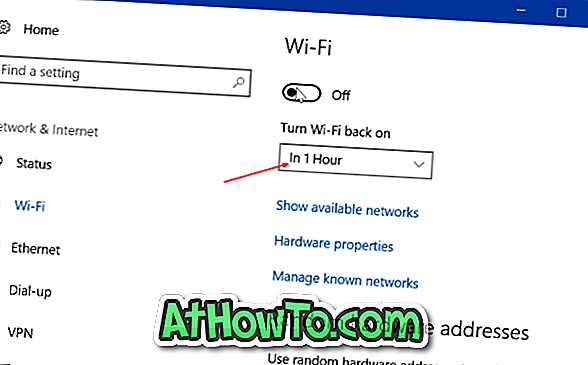
Cara melihat kata sandi Wi-Fi tersimpan di panduan Windows 10 mungkin juga menarik bagi Anda.



![Start Klasik Membantu Anda Melewati Layar Start Windows 8 Saat Anda Masuk [Perbarui]](https://athowto.com/img/windows-8-guides/933/classic-start-helps-you-skip-windows-8-start-screen-when-you-log.jpg)










