Ada pemecah masalah suara bawaan pada Windows 10 yang cukup bagus dalam mendiagnosis dan memperbaiki masalah suara umum. Ketika Anda mengalami masalah suara, Anda harus menjalankan pemecah masalah suara (aplikasi Pengaturan> Pembaruan & keamanan> Pemecahan Masalah) sebelum melakukan hal lain.
Jika pemecah masalah gagal mendiagnosis masalah, Anda dapat mencoba memeriksa pengaturan suara secara manual atau mengembalikan pengaturan suara ke pengaturan default.
Menginstal ulang driver audio adalah pilihan terakhir saat memecahkan masalah suara. Sebelum menginstal ulang driver audio, Anda dapat mencoba me-restart driver audio.
Saat memulai ulang driver audio mungkin tidak memperbaiki masalah setiap saat, itu mungkin membantu kadang-kadang. Selain itu, Anda dapat memulai ulang driver audio dengan beberapa klik mouse.
Mulai ulang driver audio di Windows 10
Selesaikan arahan yang diberikan di bawah ini untuk memulai kembali driver audio di Windows 10 melalui Device Manager.
Langkah 1: Buka Device Manager dengan mengklik kanan pada tombol Start pada taskbar dan kemudian mengklik opsi Device Manager . Atau, Anda dapat dengan cepat meluncurkan Device Manager dengan menekan logo Windows + tombol X dan kemudian menekan tombol M.

Langkah 2: Di Device Manager, luaskan pengontrol Suara, video dan game untuk melihat entri driver audio Anda.
Langkah 3: Klik kanan pada entri driver audio Anda dan kemudian klik opsi Nonaktifkan perangkat . Klik tombol Ya untuk menonaktifkan driver perangkat. Jika Anda diminta untuk reboot PC Anda, simpan pekerjaan Anda, tutup semua program dan reboot PC Anda sekali.



Langkah 4: Terakhir, klik kanan pada entri driver audio dan klik Aktifkan opsi perangkat . Ini akan memulai driver perangkat lagi.

Periksa apakah masalah suara telah diatasi. Jika tidak, coba hapus instalan driver audio, reboot PC Anda sekali, dan kemudian instal salinan yang sama.
Anda juga dapat menghubungi dukungan Microsoft untuk bantuan.
Selain itu, pelajari cara menggunakan speaker dan headphone secara bersamaan di Windows 10.
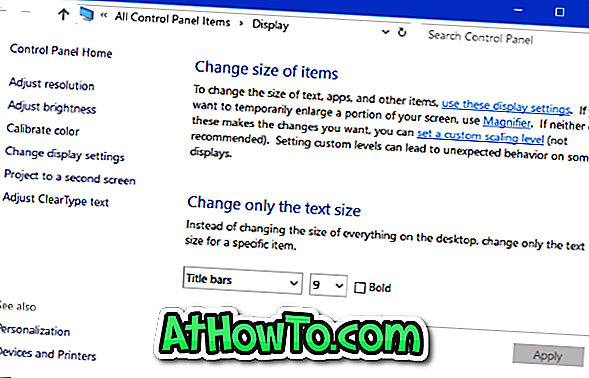
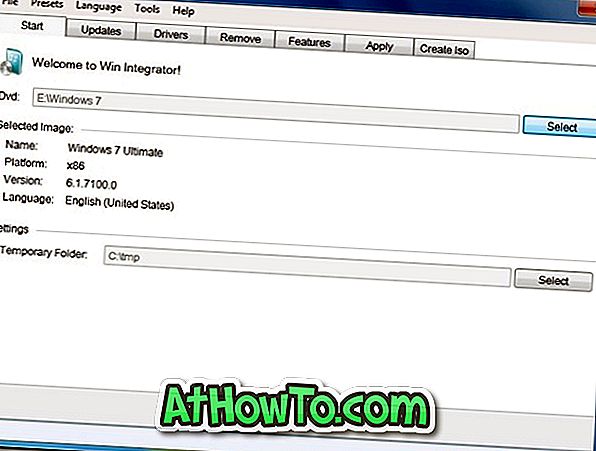

![Start Klasik Membantu Anda Melewati Layar Start Windows 8 Saat Anda Masuk [Perbarui]](https://athowto.com/img/windows-8-guides/933/classic-start-helps-you-skip-windows-8-start-screen-when-you-log.jpg)










