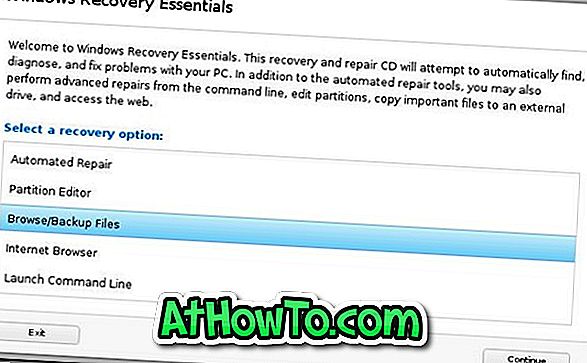Apakah Anda menggunakan Internet Explorer sebagai browser web utama pada Windows 10 dan ingin mulai menggunakan Microsoft Edge sebagai browser web utama Anda sekarang? Apakah Anda ingin mentransfer kata sandi, bookmark, riwayat penelusuran, dan data lainnya dari Internet Explorer ke Microsoft Edge di Windows 10?
Sebelum ini, seperti yang Anda ketahui, tidak mungkin mengimpor kata sandi dari browser web lain ke Edge walaupun kami dapat mengimpor bookmark / favorit dari browser web lain ke Edge.
Impor kata sandi ke Edge
Dimulai dengan Windows 10 Creators Update (build 15007 atau lebih baru), ada fungsionalitas baru di Edge yang memungkinkan Anda mengimpor kata sandi dari Internet Explorer ke Edge. Fitur ini sangat berguna bagi pengguna yang ingin mulai menggunakan Edge sebagai browser web utama mereka setelah menggunakan Internet Explorer untuk sementara waktu.
Hal terbaik tentang fitur ini adalah Anda dapat mengimpor semua kata sandi yang disimpan di Internet Explorer ke Edge dengan mengklik tombol.
Opsi impor baru, impor bookmark dan riwayat penelusuran, selain kata sandi. Ini berarti, Anda tidak dapat mengimpor hanya kata sandi dari Internet Explorer ke Edge karena tidak menawarkan opsi untuk memilih apa yang akan diimpor. Namun, jika Anda ingin mengimpor hanya bookmark dari IE ke Edge, Anda dapat menggunakan fungsionalitas impor bookmark.
Jadi, berikut ini cara mengimpor kata sandi, bookmark, dan riwayat perambanan dari Internet Explorer ke Microsoft Edge di Windows 10.
Impor kata sandi Internet Explorer ke Edge
Penting: Metode ini hanya berlaku untuk versi 15007 atau lebih baru dari Windows 10. Anda dapat memeriksa nomor build instal Windows 10 Anda dengan mengetik Winver.exe di bidang pencarian Start / taskbar dan kemudian menekan tombol Enter.
Langkah 1: Jalankan browser Microsoft Edge. Jika Edge menolak untuk membuka, Anda dapat mempertimbangkan mengatur ulang browser Edge.
Langkah 2: Klik ikon Hub (lihat gambar di bawah), lalu klik Pengaturan .

Langkah 3: Di bawah Impor favorit dan bagian info lainnya, klik Impor dari tombol browser lain . Dan jika Anda tidak mendapatkan Impor dari tombol browser lain, kemungkinan karena Anda tidak menjalankan Pembaruan Windows 10 Creators (15007 atau lebih baru).

Langkah 4: Di bawah Impor info Anda, pilih Internet Explorer . Terakhir, klik tombol Impor untuk mulai mengimpor favorit, riwayat perambanan dan kata sandi dari Internet Explorer ke Microsoft Edge.

Setelah pekerjaan impor berhasil dilakukan, Anda akan melihat pesan " Semua selesai ".

Anda mungkin juga ingin tahu cara melihat kata sandi yang disimpan di browser Microsoft Edge.