Windows 10, versi terbaru sistem operasi Windows, dikirimkan dengan dua browser web: Internet Explorer dan Microsoft Edge. Sementara semua akrab dengan Internet Explorer dan kekurangannya, browser Edge yang baru bukan hanya penerus Internet Explorer tetapi telah dikembangkan dari awal dan cukup bagus dalam hal antarmuka, kecepatan, dan fitur pengguna.
Karena peramban Microsoft Edge tidak menyertakan semua fitur yang tersedia di peramban lain seperti Google Chrome, dan karena beberapa situs web lama hanya kompatibel dengan Internet Explorer, Microsoft belum menjatuhkan Internet Explorer dari Windows 10. Microsoft mungkin menghapus Internet Explorer dari Windows 10 mendatang membangun sekalipun.

Yang mengatakan, sebagian besar situs web berfungsi dengan baik pada browser Edge dan Anda tidak perlu membuka Internet Explorer sebagian besar kali. Jika Anda tidak menggunakan Internet Explorer pada Windows 10, Anda mungkin ingin menyingkirkannya.
Mematikan atau menghapus Internet Explorer 11 dari Windows 10 relatif mudah berkat Fitur Windows. Dengan menggunakannya, seseorang dapat mengaktifkan atau menonaktifkan beberapa fitur Windows 10 termasuk Internet Explorer.
Pengguna yang merasa memiliki Internet Explorer tidak begitu berguna di Windows 10 dapat menghapus atau menonaktifkannya dengan mengikuti petunjuk di bawah ini.
Hapus Internet Explorer dari Windows 10
CATATAN: Harap dicatat bahwa metode ini tidak akan sepenuhnya menghapus Internet Explorer dari Windows 10. Fitur ini dapat diaktifkan kembali di masa depan jika dan ketika diperlukan. Untuk sepenuhnya menghapus Internet Explorer, gunakan alat kustomisasi instalasi Windows seperti NTLite.
Langkah 1: Ketik Panel Kontrol di menu Mulai atau kotak pencarian bilah tugas dan tekan tombol Enter untuk meluncurkan yang sama. Anda dapat menemukan semua cara di luar sana untuk membuka Control Panel di Windows 10 dengan merujuk ke 5 cara kami untuk membuka Control Panel di Windows 10 guide.

Langkah 2: Setelah Panel Kontrol diluncurkan, klik Copot pemasangan program untuk membuka Program dan Fitur.
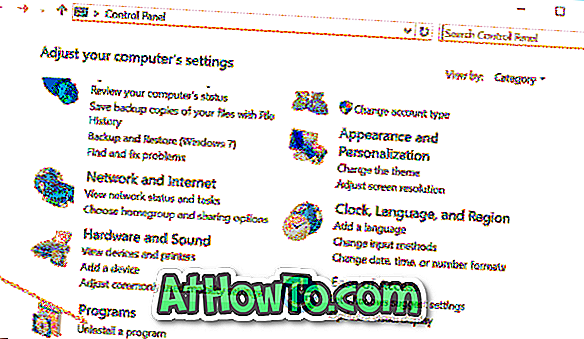
Langkah 3: Di sebelah kiri, Anda akan melihat tautan yang dinyalakan atau dimatikan. Klik yang sama untuk membuka Fitur Windows.
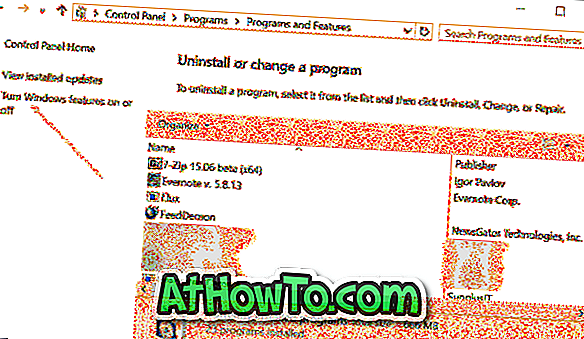
Langkah 4: Di sini hapus centang pada kotak di sebelah Internet Explorer 11 dan kemudian klik tombol OK.
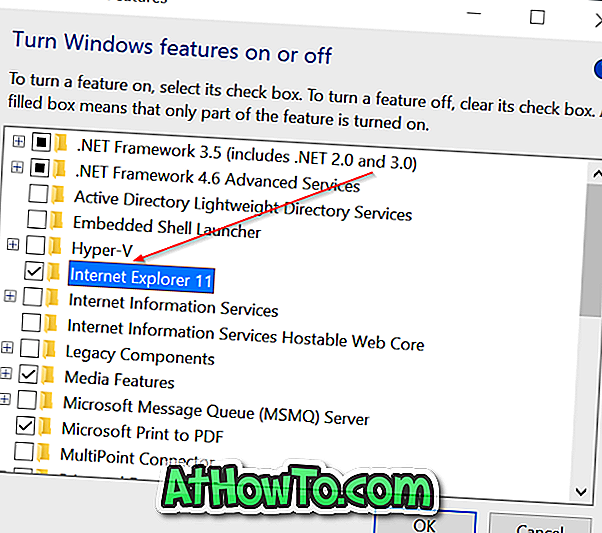
Anda akan mendapatkan dialog konfirmasi berikut dengan “Mematikan Internet Explorer 11 dapat memengaruhi fitur dan program Windows lainnya yang diinstal pada komputer Anda, termasuk pengaturan default. Apakah Anda ingin melanjutkan? "Pesan.
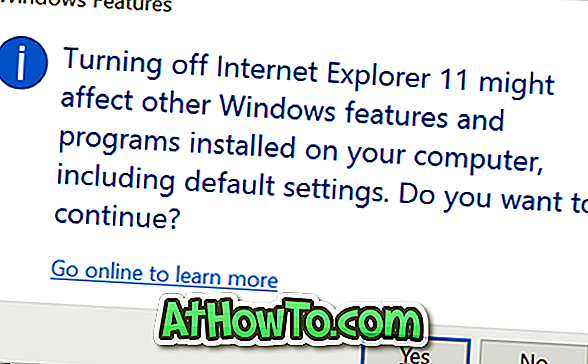
Klik tombol Ya untuk mematikan Internet Explorer. Jika diminta, silakan reboot PC Anda sekali. Itu dia!
Untuk mengaktifkan yang sama lagi, ikuti Langkah 1 hingga Langkah 3, dan kemudian centang kotak di sebelah Internet Explorer sebelum mengklik tombol OK.



![Start Klasik Membantu Anda Melewati Layar Start Windows 8 Saat Anda Masuk [Perbarui]](https://athowto.com/img/windows-8-guides/933/classic-start-helps-you-skip-windows-8-start-screen-when-you-log.jpg)










