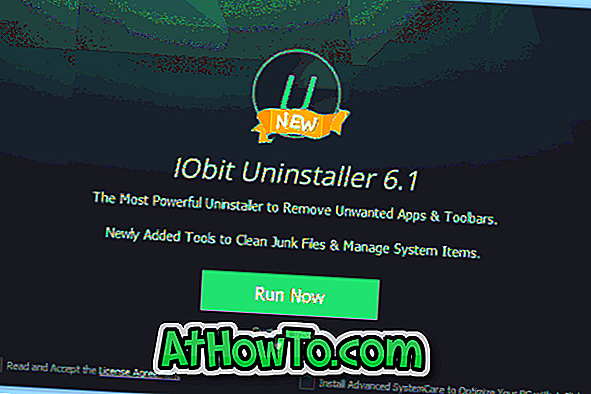Apakah Anda ingin mengisi daya iPhone, Android atau Windows Phone saat laptop Anda dalam mode tidur? Ingin mengisi daya ponsel cerdas Anda ketika tutup laptop Anda ditutup? Dalam panduan ini, kita akan melihat cara mengkonfigurasi laptop Windows 10 Anda untuk mengisi daya ponsel Anda ketika laptop Anda tidur.
Sebagian besar pengguna PC saat ini memiliki satu atau lebih smartphone. Meskipun smartphone telah meningkat secara dramatis dalam beberapa tahun terakhir, teknologi baterai tidak banyak membaik. Karena itu, sebagian besar ponsel cerdas, termasuk ponsel kelas terkemuka seperti iPhone dan Samsung Galaxy, sering kesulitan untuk bertahan sepanjang hari.
Pengguna smartphone yang sering bepergian melakukan relai pada bank daya untuk mengisi daya ponsel cerdas mereka saat bepergian. Walaupun bank daya cukup murah akhir-akhir ini, Anda juga dapat menggunakan laptop Anda untuk mengisi daya ponsel cerdas saat bepergian.
Isi daya iPhone, Android, atau Windows Phone Anda saat PC Anda tidur
Sebagian besar dari kita tahu bahwa smartphone dapat diisi daya ketika laptop sedang berjalan atau bangun. Namun, sebagian besar pengguna tidak menyadari fakta bahwa smartphone dapat diisi daya walaupun laptop dalam mode tidur.
Dengan pengaturan standar, sebagian besar laptop tidak mendukung pengisian daya perangkat eksternal selama mode tidur. Anda perlu mengubah pengaturan daya default USB di Windows serta di BIOS / UEFI untuk mengisi daya ponsel Anda ketika PC Anda dalam mode tidur.
PENTING: Tidak semua port USB mendapatkan daya saat PC Anda tidur. Biasanya, hanya satu port USB yang akan mendapatkan daya. Sebagian besar produsen menandai port USB yang mendapatkan daya saat PC Anda tidur.

Metode 1 dari 2
Buat perubahan pada pengaturan USB Root Hub
Langkah 1: Ketik Device Manager di Start menu atau taskbar search box dan tekan tombol Enter untuk membuka yang sama. Atau, di kotak Jalankan perintah (gunakan logo Windows + R untuk membuka), ketik Devmgmt.msc, lalu tekan tombol Enter.

Langkah 2: Setelah Device Manager diluncurkan, perluas Pengontrol Bus Serial Universal untuk melihat semua pengontrol USB.

Langkah 3: Klik kanan pada USB Root Hub dan kemudian klik Properties untuk membuka USB Root Hub Properties.

Langkah 4: Klik pada tab Manajemen Daya untuk beralih ke yang sama. Di sini, hapus centang pada opsi berlabel Izinkan komputer mematikan perangkat ini untuk menghemat daya .

Klik tombol OK untuk menyimpan perubahan.
Jika Anda memiliki beberapa entri USB Root Hub di bawah Universal Serial Bus Controllers, Anda harus mengikuti instruksi di Langkah 3 dan Langkah 4 untuk semua Hub Root USB.
Metode 2 dari 2
Ubah pengaturan daya USB di bawah BIOS / UEFI
Jika ponsel cerdas Anda tidak mengisi daya bahkan setelah melakukan arahan yang disebutkan dalam Metode 1, itu bisa jadi karena fitur Always On USB dimatikan di bawah BIOS / UEFI. Ikuti petunjuk di bawah ini untuk mengaktifkan fitur Always On USB.
Langkah 1: Nyalakan kembali laptop Anda dan tekan tombol yang sesuai saat me-reboot untuk masuk ke BIOS / UEFI.
Langkah 2: Temukan pengaturan USB . Di ThinkPad saya, pengaturan USB berada di bawah tab Config . Periksa semua tab satu demi satu untuk menemukan pengaturan USB.
Langkah 3: Di bawah pengaturan USB, Anda akan melihat opsi berlabel Always On USB atau opsi berlabel serupa. Aktifkan opsi Always On USB untuk tetap mengaktifkan port USB selama kondisi daya rendah.

Langkah 4: Pada beberapa laptop, Anda mungkin melihat opsi berlabel Mengisi daya dalam mode baterai di bawah pengaturan USB BIOS. Seperti yang disarankan oleh nama opsi, jika mode Mengisi daya dalam baterai diaktifkan, Anda akan dapat mengisi daya perangkat eksternal Anda meskipun laptop Anda menggunakan baterai. Ini mungkin menguras baterai laptop Anda dengan cepat tetapi jika Anda berencana mengisi baterai ponsel saat bepergian menggunakan laptop Anda, Anda harus mengaktifkan opsi ini.

Langkah 5: Akhirnya, simpan pengaturan daya baru. Pada kebanyakan laptop, Anda dapat menyimpan perubahan yang dilakukan pada pengaturan BIOS dengan menekan tombol F10. Jika Anda tidak dapat menyimpan perubahan, silakan periksa manual pengguna laptop Anda atau cari petunjuk di web.
Langkah 6: Boot ke Windows 10. Hubungkan iPhone Anda, Android atau smartphone lainnya dan kemudian masukkan PC Anda ke mode sleep. Ponsel cerdas Anda harus terus diisi daya bahkan setelah memasukkan laptop ke mode tidur.