Hotspot seluler, hotspot virtual, atau fitur hotspot Wi-Fi memungkinkan Anda berbagi koneksi Internet PC Windows 10 dengan hingga 8 perangkat. Fitur hotspot seluler atau Wi-Fi hotspot telah menjadi bagian dari Windows 10 sejak pratinjau pertama membangun Windows 10.
Hotspot seluler atau hotspot Wi-Fi di Windows 10
Meskipun Windows 10 mendukung hotspot seluler sejak awal, menyalakan hotspot seluler bukan pekerjaan langsung karena diperlukan menjalankan perintah di Command Prompt. Singkatnya, tidak ada opsi di Pengaturan atau di Control Panel untuk mengaktifkan fitur hotspot seluler.

Dengan Windows 10 Anniversary Update dibangun, Microsoft telah memperkenalkan cara mudah untuk mengatur hotspot seluler di Windows 10. Anda dapat membuat hotspot seluler di bawah Pengaturan, artinya Anda tidak perlu lagi membuka Command Prompt atau menggunakan alat pihak ketiga untuk membuat virtual Wi Hotspot -Fi pada PC Windows 10 Anda.
Saat ini, fitur hotspot seluler mendukung hingga 8 perangkat, artinya Anda menghubungkan hingga delapan perangkat ke hotspot seluler Windows 10. Fitur hotspot seluler dapat dihidupkan pada PC yang mendukung Wi-Fi.
Selain pengguna yang menggunakan Wi-Fi untuk menghubungkan PC mereka ke Internet, pengguna yang menggunakan koneksi Ethernet untuk terhubung ke web juga dapat mengatur hotspot seluler tanpa masalah.
Untungnya, menyiapkan hotspot seluler sangat mudah di build Pembaruan Peringatan 10 Windows. Selesaikan petunjuk di bawah ini untuk mengaktifkan hotspot seluler atau hotspot virtual di Windows 10 tanpa bantuan utilitas pihak ketiga.
Buat hotspot seluler di Windows 10
CATATAN: Fitur ini hanya tersedia di Pembaruan Hari Jadi Windows 10 atau hanya versi build. Pastikan Anda menjalankan versi 14379 atau yang lebih baru membangun Windows 10 dengan mengetik Winver.exe di kotak pencarian menu Start dan kemudian menekan tombol Enter.
Langkah 1: Buka aplikasi Pengaturan dengan mengklik ikonnya di sisi kiri menu Start atau secara bersamaan menekan tombol logo + R Windows.
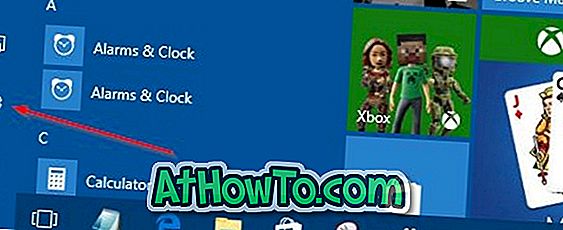
Langkah 2: Di layar beranda Pengaturan, klik ikon Jaringan & Internet .
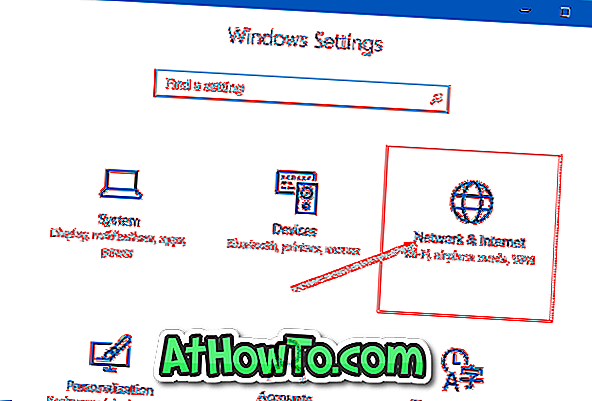
Langkah 3: Sekarang, klik Hotspot seluler .
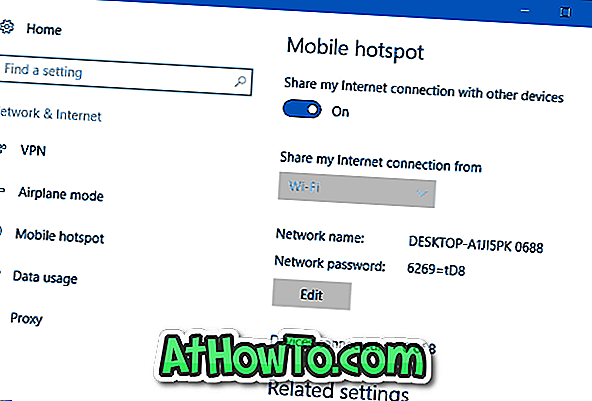
Langkah 4: Untuk mengaktifkan hotspot seluler, aktifkan opsi berlabel Bagikan koneksi Internet saya dengan perangkat lain . Itu dia!
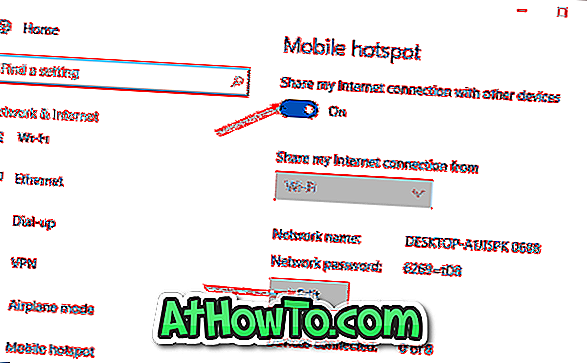
Seperti yang Anda lihat pada gambar di atas, Windows 10 secara otomatis memberikan nama jaringan serta kata sandi yang kuat untuk hotspot seluler Anda. Jika Anda ingin mengubah kata sandi atau nama default hotspot seluler Windows 10 Anda, klik tombol Edit dan kemudian nama atau kata sandi yang ingin Anda gunakan.
Langkah 5: Untuk menghubungkan perangkat ke hotspot seluler Windows 10 Anda, pilih nama jaringan seluler Windows 10 Anda pada perangkat yang ingin Anda sambungkan dan kemudian masukkan kata sandi yang ditampilkan di halaman Hotspot seluler Pengaturan di PC Windows 10 Anda.
Kami menyarankan Anda mematikan Izinkan perangkat lain untuk mengaktifkan hotspot seluler. Kedua perangkat harus mengaktifkan Bluetooth dan dipasangkan pilihan untuk meningkatkan keamanan.
Tip: Seperti yang dikatakan sebelumnya, hotspot seluler memungkinkan Anda menghubungkan hingga total delapan perangkat ke hotspot seluler Windows 10 Anda. Halaman hotspot seluler di Pengaturan juga menampilkan jumlah perangkat yang terhubung ke hotspot seluler Anda.



![Start Klasik Membantu Anda Melewati Layar Start Windows 8 Saat Anda Masuk [Perbarui]](https://athowto.com/img/windows-8-guides/933/classic-start-helps-you-skip-windows-8-start-screen-when-you-log.jpg)










