Aplikasi Microsoft Office seperti program Word, Excel dan PowerPoint biasanya perlu beberapa detik untuk dibuka bahkan pada komputer kelas atas. Mereka membutuhkan waktu antara 7 hingga 15 detik untuk memuat di komputer yang lambat.
Salah satu alasan mengapa aplikasi Word, Excel atau PowerPoint Anda memuat lebih lambat adalah karena beberapa add-in yang diinstal yang memuat dengan Word / Excel / PowerPoint. Misalnya, tambahan Grammarly untuk Word yang populer (add-in yang sangat berguna) dimuat dengan aplikasi Word dan menambah waktu peluncuran Word dengan satu atau dua detik.

Add-in ini seperti program yang dimuat dengan sistem operasi Windows (lihat cara menonaktifkan program startup di Windows 10). Penting untuk dicatat bahwa tidak semua add-in yang diinstal memuat dengan aplikasi Office.
Jika Anda telah menginstal puluhan add-in dari Office Store, menonaktifkan add-in yang tidak diinginkan, terutama add-in yang memuat dengan aplikasi Office, secara signifikan dapat meningkatkan waktu buka aplikasi Word, Excel dan PowerPoint Anda.
Tip: Jika Anda ingin membuat semua program yang diinstal pada beban Anda lebih cepat, berinvestasilah pada Solid State Drive (SSD). SSD tidak hanya dapat memuat program yang diinstal lebih cepat, tetapi mereka juga akan membuat boot OS Windows lebih cepat.
Muat Office Word, Excel & PowerPoint lebih cepat
Berikut ini cara menonaktifkan peralatan tambahan di aplikasi Microsoft Office untuk memuatnya lebih cepat.
Langkah 1: Mulai program Word, Excel atau PowerPoint di PC Anda.
Langkah 2: Klik pada menu File dan kemudian klik Opsi . Ini akan membuka dialog opsi Word / Excel / PowerPoint.
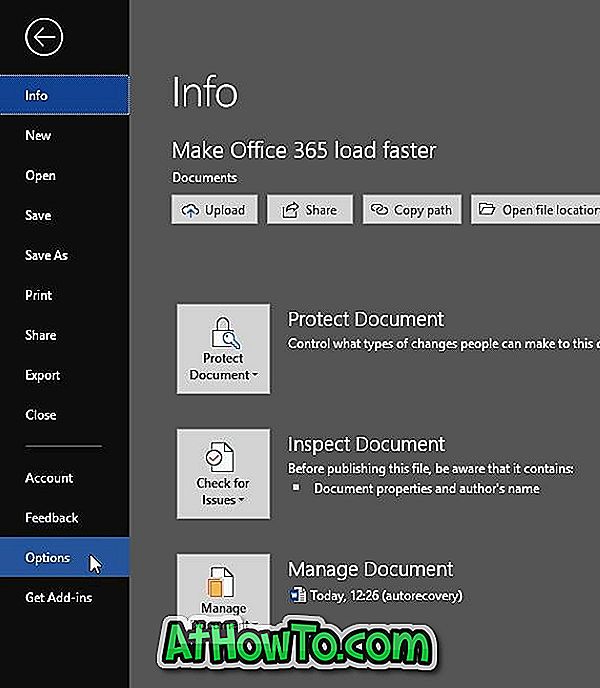
Langkah 3: Di sini, di sebelah kiri, klik Add-in untuk melihat semua add-in yang diinstal. Di bagian Add-in aplikasi aktif, Anda dapat melihat semua add-in aktif. Klik pada tombol Go .
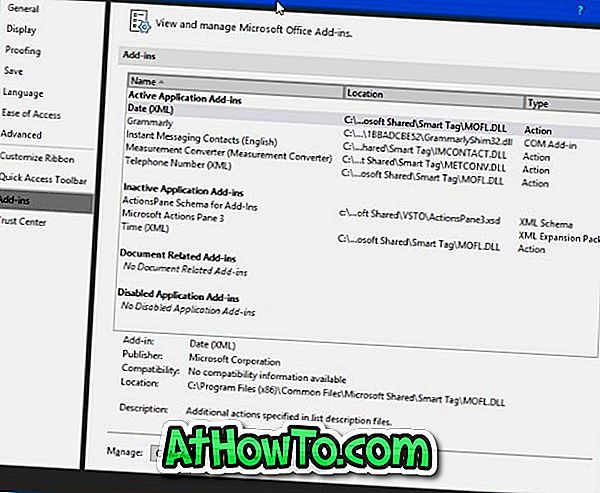
Langkah 4: Seperti yang dapat Anda lihat pada gambar di bawah ini, bagian Load behaviour mengungkapkan bahwa Grammarly menambahkan tambahan pada saat startup. Hapus centang entri add-in dan kemudian klik tombol OK untuk menonaktifkan add-in yang dipilih. Untuk menghapus instalannya, pilih nama add-in dan kemudian klik tombol Hapus .

Untuk mengaktifkan kembali add-in, centang kotak di sebelahnya dan kemudian klik tombol OK. Anda mungkin perlu memulai ulang Word / Excel / PowerPoint untuk mengaktifkan atau menonaktifkan add-in.
Jika Anda memiliki masalah dengan aplikasi Office, lihat instalasi Office 365 perbaikan kami pada panduan Windows 10.













