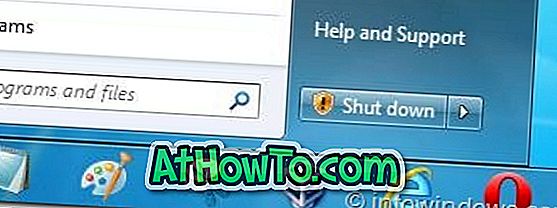Seperti yang Anda ketahui, Microsoft merilis sistem operasi Windows 7 yang ditunggu-tunggu beberapa jam kembali ke publik. Sistem operasi baru sangat stabil dan juga sangat cepat.

Jika Anda tidak siap menggunakannya sebagai OS utama karena beberapa alasan, Anda masih dapat menggunakan sistem operasi yang indah ini dengan sistem operasi Anda saat ini (XP atau Vista) menggunakan aplikasi virtual seperti Microsoft Virtual PC 2007, Virtual Box, dan VM Ware . Ke Windows sudah menunjukkan cara menginstal Windows 7 pada Microsoft Virtual PC (VPC) 2007.
Dalam panduan ini, kami akan menunjukkan kepada Anda cara menginstal Windows 7 di XP atau Vista Anda menggunakan Virtual Box.
Langkah-langkah untuk menginstal Windows 7 di VirtualBox
1. Pertama, Anda perlu mengunduh Virtual Box (gratis) dan juga Windows 7 RC (unduh Windows 7 RC).
2. Cukup ikuti petunjuk pada layar untuk menginstal Virtual Box (ini sangat sederhana).
3. Jalankan program Kotak Virtual untuk melihat dialog Registrasi Kotak Virtual. Di sini Anda dapat memasukkan nama dan email Anda jika mau. Jika Anda tidak ingin memberikan nama dan email Anda, cukup klik tombol Batal.

4. Di jendela Sun VirtualBox, klik tombol Baru untuk meluncurkan Wisaya Mesin Virtualisasi Baru.
5. Klik Next dan masukkan nama untuk mesin virtual baru, pilih jenis sistem operasi sebagai Microsoft Windows, dan pilih versi sebagai Windows 7. Klik Next untuk melanjutkan lebih jauh.

6. Di sini Anda perlu mengalokasikan memori ke mesin virtual (Windows 7) yang baru. Bergantung pada jumlah RAM yang dipasang pada sistem Anda, Anda perlu memilih ukuran memori. Karena Microsoft merekomendasikan minimal 1GB RAM untuk Windows 7, masukkan 1024 MB di kotak sebelah kanan. Sekali lagi, klik Next.

7. Pada layar berikut, Anda perlu membuat hard disk baru dengan memilih opsi Buat hard disk baru. Mengklik tombol Next akan membuka Create New Virtual Disk Wizard. Klik Berikutnya. Pilih Penyimpanan yang diperluas secara dinamis karena penyimpanan ini pada awalnya menempati ruang yang sangat kecil pada hard disk fisik Anda. Ini akan tumbuh secara dinamis (hingga ukuran yang ditentukan) karena OS Guest mengklaim ruang disk.

Atau, Anda juga dapat memilih Penyimpanan ukuran tetap. Seperti namanya, penyimpanan ukuran tetap tidak tumbuh. Sekali lagi, klik tombol Next.
8. Pilih ukuran hard disk virtual. Secara default 20 GB dialokasikan. Karena Microsoft merekomendasikan 16 GB ruang disk bebas untuk 32-bit & 20 GB untuk 64-bit Windows 7, mari kita gunakan 20 GB default sebagai ukuran disk virtual. Namun, Anda dapat mengubahnya jika Anda tidak memiliki ruang kosong yang cukup. Tetapi pastikan Anda telah mengalokasikan 16+ GB. Klik Berikutnya dan kemudian Selesai untuk menyelesaikan pengaturan disk virtual.

9. Untuk memulai langkah selanjutnya, pastikan Anda telah mengunduh Windows 7 RC ISO.
10. Pilih Windows 7 RC di panel kiri, & klik Pengaturan untuk mulai mengkonfigurasi pengaturan Windows 7 seperti RAM dan ruang disk lebih lanjut.

11. Klik tombol Start untuk memulai instalasi Windows 7 RC di Virtual Box. Anda akan melihat pesan tentang kunci host. Cukup baca dengan cermat dan klik ok untuk melihat First Run Wizard.

12. Pilih media yang ingin Anda gunakan untuk tujuan instalasi. Pilih opsi File gambar sebagai sumber media saat Anda menggunakan file ISO Windows 7 untuk menginstal. Jika Anda memiliki DVD Windows 7, pilih huruf Host Drive sebagai drive DVD Anda. Klik Berikutnya dan kemudian selesaikan untuk memulai prosedur instalasi.

13. Proses instalasi Windows 7 akan dimulai dalam beberapa detik. Cukup ikuti instruksi pada layar untuk menyelesaikan prosedur instalasi.

14. Anda sekarang telah menginstal Windows 7 di VirtualBox. Bersenang-senang dengan Windows 7!
|  |