Windows 10 menawarkan beberapa cara untuk melindungi akun dan data Anda. Anda dapat mengatur kata sandi, membuat PIN untuk masuk, menggunakan kata sandi gambar, menggunakan wajah atau iris Anda sebagai kata sandi, atau Anda dapat menggunakan sidik jari sebagai kata sandi.
Melindungi akun dan data Anda dengan kata sandi yang kuat atau menggunakan salah satu metode yang disebutkan di atas adalah ide yang bagus. Meskipun metode masuk sidik jari dan pengenalan wajah mudah dan cepat, pengguna yang tidak memiliki PC yang kompatibel tidak memiliki pilihan selain menggunakan metode tradisional mengetik kata sandi setiap kali masuk ke Windows 10.
Kunci pintas dan layar masuk pada Windows 10
Jika Anda adalah satu-satunya pengguna Windows 10 PC atau tablet dan Anda tidak banyak membawa perangkat Windows 10, Anda dapat mengkonfigurasi Windows 10 untuk secara otomatis boot ke desktop dengan melewatkan kunci dan layar login.

Ada mekanisme di Windows 10 yang Anda gunakan untuk masuk secara otomatis ke Windows 10 walaupun Anda telah menetapkan kata sandi untuk akun Anda. Anda dapat merujuk pada cara masuk secara otomatis ke panduan Windows 10 untuk instruksi terperinci.
Opsi bawaan untuk mengonfigurasikan masuk otomatis meskipun mudah, ini tidak langsung. Jika Anda mencari cara mudah untuk membuat Windows 10 secara otomatis melewati kunci dan layar login dan boot langsung ke desktop, Anda perlu mengunduh utilitas Autologon gratis dari Microsoft TechNet.

Utilitas Autologon memungkinkan Anda mengkonfigurasi mekanisme autologon bawaan dengan mudah. Alat autologon menyimpan data Anda dalam bentuk terenkripsi ke Registry. Karenanya, kredensial akun Anda aman.
Dan bagian terbaiknya adalah, Anda dapat menggunakan alat Autologon untuk melewati layar kunci dan masuk jika Anda menggunakan akun Microsoft untuk masuk ke Windows 10.
Menggunakan Autologon untuk melewati layar kunci dan masuk pada Windows 10
Langkah 1: Kunjungi halaman Microsoft TechNet ini, dan unduh utilitas Autologon. Ekstrak file zip untuk mendapatkan file yang dapat dieksekusi.
Langkah 2: Jalankan alat Autologon. Ketika Anda melihat permintaan Kontrol Akun Pengguna, klik tombol Ya untuk melihat dialog perjanjian lisensi.
Terima perjanjian lisensi dengan mengklik tombol Setuju .
Langkah 3: Alat Autologon secara otomatis mengisi bidang nama pengguna dan domain. Anda hanya perlu mengetikkan kata sandi.
Ketikkan kata sandi untuk akun pengguna Anda dan kemudian klik Aktifkan. Itu dia!

PENTING: Jika Anda menggunakan akun Microsoft untuk masuk, silakan isi alamat email lengkap Anda di bidang nama pengguna dan kemudian masukkan kata sandi.

Langkah 4: Anda akan melihat dialog berikut pesan "Autologon berhasil dikonfigurasi".

Tip: Saat menyalakan PC Anda, tahan tombol Shift untuk mematikan fitur masuk otomatis.
Untuk menonaktifkan autologon sepenuhnya, jalankan alat lagi, masukkan kata sandi akun Anda dan kemudian klik tombol Nonaktifkan.
Anda mungkin juga ingin mengunduh utilitas pengubah latar belakang masuk Windows 10.
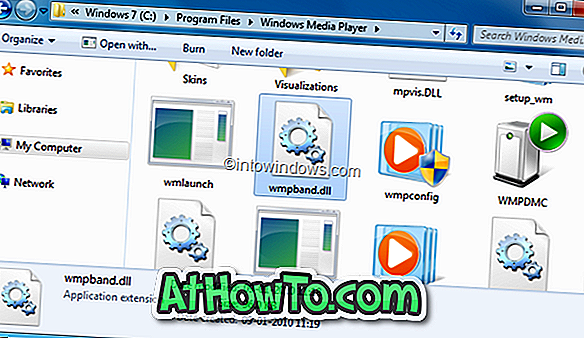


![Start Klasik Membantu Anda Melewati Layar Start Windows 8 Saat Anda Masuk [Perbarui]](https://athowto.com/img/windows-8-guides/933/classic-start-helps-you-skip-windows-8-start-screen-when-you-log.jpg)










