XP Mode adalah salah satu fitur brilian yang diperkenalkan dengan Windows 7. Tersedia dalam edisi Professional, Enterprise, dan Ultimate, fitur ini memungkinkan pengguna menjalankan program tervirtualisasi bersama dengan aplikasi reguler. Fitur yang sangat berguna jika Anda ingin menjalankan program yang kompatibel dengan Windows XP di Windows 7.
Keuntungan utama Mode XP daripada beberapa perangkat lunak virtualisasi adalah memungkinkan Anda membuka program tervirtualisasi dalam Windows 7. Artinya, misalnya, jika Anda telah menginstal perangkat lunak TeamViewer di mesin virtual Windows XP, Anda akan dapat membukanya di Windows Anda. 7 Taskbar, sama seperti perangkat lunak yang diinstal pada Windows 7.

Pengguna komputer yang telah memutakhirkan dari Windows 7 ke Windows 8 mungkin telah menemukan bahwa Microsoft telah menghapus fitur Mode XP dari versi Windows terbarunya. Sampai sekarang, tidak ada solusi untuk mendapatkan Mode XP di Windows 8 tetapi pengguna yang benar-benar ingin mendapatkan fitur di Windows 8 dapat melihat panduan kami untuk mendapatkan fungsionalitas seperti Mode XP di Windows 8 dengan bantuan VMware Player.
Prosedur:
Langkah 1: Unduh dan instal versi terbaru VMware Player pada Windows 8. VMware Player benar-benar gratis tetapi Anda harus mendaftar (gratis) dengan VMware untuk mengunduh pengaturan.
Langkah 2: Langkah selanjutnya adalah menginstal XP di VMware Player. Sebagian besar pengguna Windows tahu cara menginstal sistem operasi di VMware player. Jika Anda tidak tahu, luncurkan VMware, klik Buat Mesin Virtual Baru, jelajahi file Windows XP ISO Anda atau drive CD / DVD Anda, masukkan nama untuk mesin virtual baru Anda, pilih lokasi untuk menyimpan mesin virtual, tentukan virtual ukuran disk dan akhirnya klik tombol Selesai.





Langkah 3: Pilih mesin virtual yang baru dibuat, klik Power on untuk mulai menginstal Windows XP. Ikuti instruksi sederhana di layar untuk menyelesaikan instalasi Windows XP.
Langkah 4: Setelah Windows XP aktif dan berjalan, Anda perlu menginstal VMware Tools. Di jendela VMware Anda, klik Player, klik Manager dan kemudian klik Install VMware Tools untuk memulai instalasi.

Setelah selesai, Anda akan diminta untuk me-reboot Windows XP Anda.
Langkah 5: Unduh dan instal aplikasi di mesin virtual XP Anda yang baru dibuat (program yang tidak mendukung Windows 8).
Langkah6: Anda hampir selesai. Klik Player dan kemudian klik Unity. Ketika fitur unity diaktifkan, Anda dapat mengelola semua program yang diinstal di mesin virtual Windows XP langsung dari Taskbar Windows 8 Anda. Fitur ini juga memungkinkan Anda meluncurkan program dari area Taskbar Windows 8 tanpa harus membuka mesin virtual.


Ketika Unity diaktifkan, cukup gerakkan kursor mouse ke ujung kiri Windows 8 Taskbar untuk melihat cascading menu Start Windows XP tepat di atas area Taskbar (lihat gambar). Program ini akan mulai di desktop Windows 8 Anda dan Anda dapat menutup, meminimalkan, dan memaksimalkannya dari taskbar Windows 8.

Anda mungkin juga ingin tahu cara menginstal Windows 8 di mesin virtual VMware.

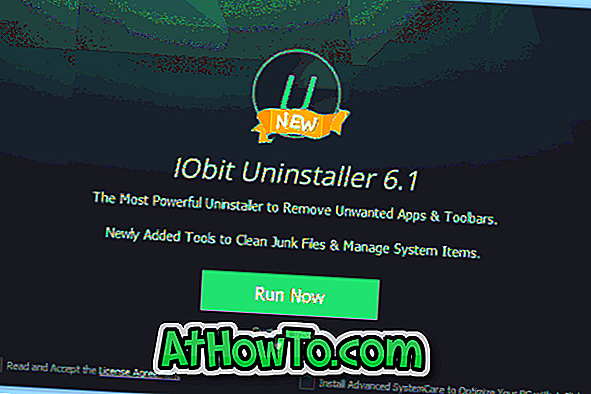










![Menginstal Windows 7 Tanpa Menggunakan Drive DVD / USB [Metode 1]](https://athowto.com/img/windows-7-guides/822/installing-windows-7-without-using-dvd-usb-drive.jpg)

