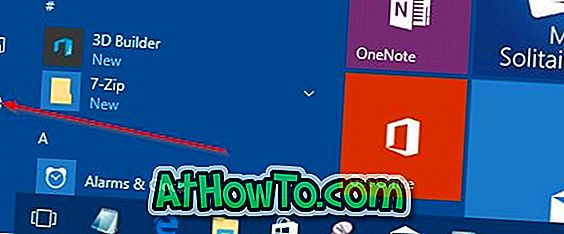Browser Microsoft Edge mendukung pembukaan file PDF sejak diperkenalkan. Faktanya, Edge adalah pembaca PDF default di Windows 10 dan menawarkan fungsionalitas dasar yang Anda temukan di browser web lain.
Saat membaca dokumen PDF, Anda mungkin ingin menyorot kalimat atau kata. Misalnya, Anda mungkin ingin menyorot atau menandai kalimat yang menunjukkan sesuatu yang penting.

Sebagian besar aplikasi PDF dan pembaca PDF klasik di luar sana tidak menawarkan opsi untuk menyorot atau menandai file PDF. Anda perlu membeli program komersial untuk menyorot atau menandai file PDF.
Untungnya, jika Anda menggunakan Windows 10, Anda tidak lagi memerlukan alat pihak ketiga untuk menyorot atau menandai file PDF. Microsoft Edge di Windows 10 sekarang dapat membantu Anda menandai atau menyorot teks dalam PDF dengan mudah.
Dengan Windows 10 Redstone 3, browser Edge telah menerima kemampuan untuk menyoroti file PDF. Ini berarti bahwa Anda sekarang dapat menandai file PDF tanpa menginstal program tambahan di Windows 10. Anda dapat memilih antara warna kuning, hijau, biru muda, dan merah muda untuk menyorot teks.
Fitur ini sangat membantu bagi pengguna yang sering membaca file PDF di komputer mereka. Misalnya, Anda dapat menyorot poin-poin penting dalam file PDF.
Sorot teks dalam PDF menggunakan Edge di Windows 10
Berikut adalah cara menggunakan browser Edge untuk menyorot file PDF di Windows 10.
Langkah 1: Buka file PDF yang ingin Anda sorot dengan browser Edge. Jika Edge adalah pembaca PDF default, Anda cukup mengklik dua kali pada file PDF untuk membukanya dengan Edge. Jika tidak, klik kanan pada file PDF, klik Buka dengan, lalu pilih browser Microsoft Edge.
Langkah 2: Setelah file PDF dibuka dengan browser Edge, pilih kata atau kalimat yang ingin Anda sorot, klik kanan pada area yang dipilih, pilih opsi Sorot, dan pilih warna (yang ingin Anda gunakan untuk menyorot area yang dipilih) untuk menyorot area yang dipilih.

Atau, Anda dapat mengklik ikon sorot (lihat gambar di bawah) yang muncul ketika Anda memilih kata atau kalimat untuk memilih warna marker dan sorot area yang dipilih.

Langkah 3: Klik Ctrl + S atau klik pada ikon simpan untuk menyimpan perubahan.