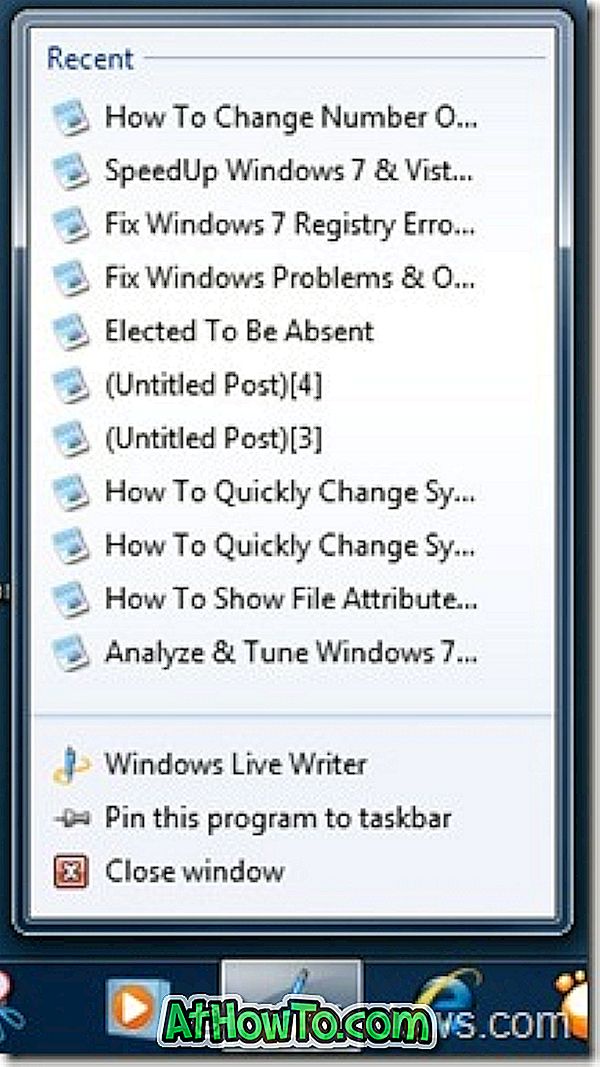Portable Document Format, yang dikenal sebagai PDF, didukung pada semua sistem operasi desktop utama serta sistem operasi seluler. Banyak aplikasi gratis dan berbayar yang tersedia untuk komputer serta smartphone untuk melihat, membuat, dan mengedit PDF.

Keuntungan utama dari PDF adalah Anda dapat mengonversi hampir semua jenis dokumen atau format gambar ke PDF sehingga pengguna lain juga dapat melihat file di komputer atau ponsel mereka, tanpa khawatir tentang jenis file. Misalnya, jika Anda memiliki dokumen Word dan ingin membuka dokumen Word yang sama pada PC tanpa Office suite, Anda dapat menyamarkan dokumen Word dalam format PDF dan kemudian membukanya dengan bantuan penampil PDF apa pun.
Untuk membantu pengguna Windows melihat PDF tanpa harus menginstal alat bagian ketiga, Microsoft juga memasukkan dukungan PDF di Windows 8. Anda dapat membuka file PDF dengan bantuan aplikasi Reader asli atau menginstal aplikasi Adobe Reader resmi.
Microsoft Office, perangkat lunak perkantoran paling populer di dunia, menerima dukungan file PDF di Office 2007 (memerlukan tambahan). Seperti yang Anda ketahui, Office 2010 tidak hanya mendukung PDF di luar kotak (tidak memerlukan tambahan) tetapi juga mendukung penyimpanan dokumen dalam format PDF. Microsoft telah meningkatkan dukungan PDF di Office 2013 dan sekarang memungkinkan Anda mengedit file PDF juga.
Pengguna yang telah menginstal Office 2013 dapat menggunakannya untuk membuka, membuat, dan mengedit PDF tanpa harus menginstal perangkat lunak pihak ketiga.
Harap perhatikan bahwa Anda tidak dapat menggunakan Office 2013 untuk mengedit file PDF yang telah dilindungi penulisan atau file dengan atribut hanya-baca. Perhatikan juga bahwa Office 2013 tidak sekuat beberapa perangkat lunak pengeditan PDF pihak ketiga dan tidak menawarkan semua fitur yang Anda dapatkan di beberapa alat pengeditan PDF pihak ketiga.
Ikuti instruksi yang disebutkan di bawah ini untuk membuka dan mengedit file PDF di Office 2013:
Langkah 1: Klik kanan pada file PDF yang ingin Anda edit menggunakan Office Word 2013, klik Buka dengan opsi, lalu pilih Word (desktop) untuk membukanya di Word 2013.

Langkah 2: Anda akan melihat kotak dialog dengan pesan yang mengatakan "Word pertama akan mengkonversi PDF Anda ke dokumen Word yang dapat diedit. Dokumen Word yang dihasilkan akan dioptimalkan untuk memungkinkan Anda mengedit teks, sehingga mungkin tidak tampak persis seperti PDF asli, terutama jika file asli berisi banyak gambar. "

Klik tombol OK untuk melanjutkan membuka file di Word 2013.
Langkah 3: Setelah membuka file, jika file PDF diunduh dari web, sebuah pesan kecil muncul di sisi atas layar dengan “Hati-hati — file dari Internet dapat mengandung virus. Kecuali Anda perlu mengedit, aman untuk tetap berada di Tampilan Terlindungi. ”Klik tombol Aktifkan Pengeditan di sebelah pesan peringatan untuk mulai mengedit file PDF Anda.


Langkah 4: Setelah pengeditan selesai, klik File, klik tombol Save as untuk menyimpan file dalam format PDF, Word, atau RTF. Harap perhatikan bahwa sejak Word pertama-tama menutupi dokumen PDF ke dokumen Word yang dapat diedit sebelum benar-benar membuka file, Anda tidak dapat benar-benar menyimpan perubahan ke file PDF yang ada. Yaitu, ketika Anda menekan tombol pintas Ctrl + S atau mengklik tombol Simpan Anda akan melihat kotak dialog Simpan sebagai.


Jadi jika Anda mendapatkan "Kami tidak dapat menyimpan file ini karena hanya siap. Untuk menjaga perubahan Anda, Anda harus menyimpan dokumen dengan nama baru atau di lokasi yang berbeda. "Pesan, silakan coba menyimpan PDF dengan nama yang berbeda atau menyimpan file dalam format Word atau XPS.