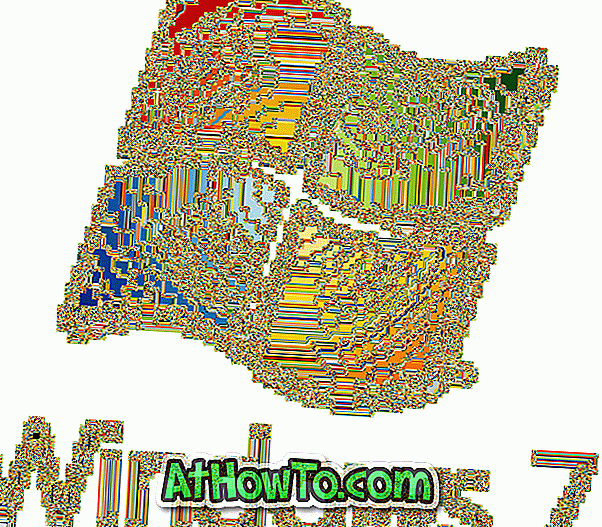Banyak pengguna Windows 10 mengeluh bahwa Windows 10 secara otomatis me-reset asosiasi file setelah menginstal pembaruan. Misalnya, jika Anda telah menjadikan VLC sebagai pemutar musik default di Windows 10, Windows 10 akan secara otomatis menetapkan Groove Music default sebagai pemutar musik default saat Anda menginstal pembaruan utama.
Meskipun beberapa melaporkan bahwa asosiasi file direset ke default setelah menginstal pembaruan Threshold 2, ada pengguna yang mengeluh bahwa asosiasi file direset bahkan setelah menginstal pembaruan rutin.
Karena tidak ada pilihan di bawah Windows 10 untuk menghentikan pembaruan dari mengatur ulang asosiasi file, itu ide yang baik untuk membuat cadangan asosiasi file Anda saat ini pada PC Windows 10 Anda, sehingga Anda dapat mengembalikan cadangan asosiasi file jika Windows 10 mengatur ulang mereka setelah pembaruan.
Meskipun tidak ada opsi di bawah Windows 10 untuk membuat cadangan file asosiasi, Anda dapat membuat cadangan menggunakan Registry atau perangkat lunak pihak ketiga yang disebut Default Programs Editor . Dalam panduan ini, kita akan melihat semua cara di luar sana untuk membuat cadangan file asosiasi di Windows 10.
Metode 1 - asosiasi file cadangan dengan Editor Program Default
Metode 2 - asosiasi file cadangan menggunakan Registry
Metode 3 - mengatur ulang asosiasi file ke default (asosiasi Windows 10 asli)
Metode 1 dari 3
Asosiasi file cadangan menggunakan Editor Program Default
Meskipun Editor Program Default belum diperbarui dalam beberapa tahun terakhir, program ini bekerja tanpa masalah pada Windows 10 juga. Ikuti petunjuk di bawah ini untuk membuat cadangan dan memulihkan asosiasi file menggunakan Editor Program Default.
Langkah 1: Unduh Editor Program Default dengan mengunjungi halaman ini. Ekstrak file zip yang diunduh untuk mendapatkan versi portabel dari perangkat lunak Editor Program Default.
Langkah 2: Jalankan Editor Program Default, klik tautan yang berlabel Buat atau pulihkan cadangan pengaturan registri .

Langkah 3: Klik tombol berlabel Buat cadangan, dan klik tombol Ya ketika Anda melihat permintaan Kontrol Akun Pengguna.

Klik Buat tombol cadangan lagi untuk membuat cadangan asosiasi file
Untuk mengembalikan cadangan asosiasi file
Langkah 1: Jalankan Editor Program Default, klik Buat atau pulihkan tautan cadangan pengaturan registri .
Langkah 2: Pilih cadangan dari cadangan yang tersedia dan kemudian klik Kembalikan tombol cadangan yang dipilih . Klik tombol Ya jika Anda melihat permintaan Kontrol Akun Pengguna.

Terakhir, klik tombol OK ketika Anda melihat dialog konfirmasi.
Metode 2 dari 3
Asosiasi file cadangan menggunakan Registry
Seperti banyak hal lainnya, asosiasi file disimpan dalam Registry. Anda dapat membuat cadangan atau mengekspor asosiasi file dengan membuat salinan cadangan dari kunci Registry yang tepat.
Metode ini sangat ideal jika Anda ingin membuat cadangan dan memulihkan asosiasi file tanpa bantuan perangkat lunak pihak ketiga. Selesaikan petunjuk yang diberikan di bawah ini untuk membuat cadangan dan memulihkan. Metodenya juga mudah.
Langkah 1: Buka Peninjau Suntingan Registri dengan mengetik Regedit di kotak pencarian menu Mulai atau Jalankan kotak perintah, kemudian tekan tombol Enter.

Langkah 2: Di Editor Registri, navigasikan ke kunci berikut:
HKEY_CURRENT_USER \ SOFTWARE \ Microsoft \ Windows \ CurrentVersion \ Explorer \ FileExts

Langkah 3: Klik kanan pada kunci FileExts, dan klik opsi Ekspor .

Langkah 4: Masukkan nama untuk cadangan asosiasi file Anda, lalu klik tombol Simpan untuk mencadangkan cadangan asosiasi file menggunakan Registry.

Perhatikan bahwa setelah mencadangkan asosiasi file menggunakan Registry, kami sarankan Anda memeriksa apakah mungkin untuk memulihkan cadangan tanpa masalah karena Anda mungkin mendapatkan kesalahan saat memulihkan cadangan registri. Jika Anda mendapatkan "Tidak dapat mengimpor kesalahan" saat memulihkan cadangan, kami sarankan Anda menggunakan program pihak ketiga Editor Program Default yang disebutkan dalam Metode 1 untuk membuat cadangan dan memulihkan asosiasi file.
Untuk memulihkan cadangan asosiasi file menggunakan Registry
Saat Anda memulihkan cadangan asosiasi file, pastikan bahwa semua program yang sebelumnya Anda instal saat membuat cadangan juga ada pada instalasi Windows Anda saat ini.
Ini karena, ketika Anda mengembalikan cadangan asosiasi file, Windows tidak memeriksa apakah semua program yang disebutkan dalam cadangan diinstal pada sistem dan Anda mungkin berakhir dengan kesalahan saat membuka file. Misalnya, jika Anda menjadikan Adobe Reader sebagai pembaca PDF default sebelum mencadangkan asosiasi file dan mencopot Adobe Reader setelah pencadangan, Anda mungkin mendapatkan kesalahan saat membuka file PDF (setelah memulihkan cadangan asosiasi file).
Penting: Harap tutup semua program yang berjalan sebelum mencoba memulihkan cadangan untuk menghindari kesalahan. Kami juga menyarankan Anda membuat titik pemulihan untuk berjaga-jaga jika terjadi kesalahan.
Langkah 1: Buka File Explorer (Windows Explorer), dan navigasikan ke folder yang berisi cadangan asosiasi file yang sebelumnya Anda buat menggunakan Registry.

Langkah 2: Klik kanan pada file cadangan, dan kemudian klik opsi Gabungkan .

Langkah 3: Klik tombol Ya ketika Anda melihat dialog konfirmasi berikut.

Langkah 4: Klik tombol OK . Itu dia!
Nyalakan ulang komputer Anda sekali atau cukup restart Windows Explorer untuk memuat asosiasi file baru.
Metode 3 dari 3
Kembalikan asosiasi file ke defaultnya
Jika karena alasan apa pun, Anda ingin memulihkan asosiasi file default, Anda dapat melakukannya dengan mudah dengan menyelesaikan petunjuk di bawah ini.
Langkah 1: Buka Pengaturan dengan mengklik ikon Pengaturan di panel kiri menu Mulai.
Langkah 2: Setelah Pengaturan diluncurkan, klik Sistem .
Langkah 3: Klik Aplikasi default . Gulir ke bawah untuk melihat opsi berlabel Reset di bawah Reset ke Microsoft default yang direkomendasikan . Klik tombolReset untuk mengembalikan ke asosiasi file default.

Semoga berhasil!