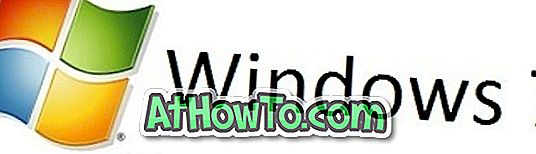Kami telah mencapai akhir tahun lagi, hampir. Orang-orang dengan sabar menunggu untuk membuat dan kemudian memecahkan resolusi tahun baru!
Banyak dari kita suka menyimpan kalender fisik tahun ini di meja kerja kami meskipun sejumlah besar PC dan smartphone lebih memilih kalender digital pada perangkat mereka.
Ada orang yang ingin membuat kalender fisik yang dipersonalisasi dengan menyertakan foto kustom dari orang yang mereka cintai.

Microsoft Word memungkinkan Anda membuat kalender Anda sendiri yang dapat disesuaikan dengan beberapa klik mouse. Anda dapat memilih templat kalender khusus dari puluhan templat gratis, sertakan gambar kustom Anda sendiri di kalender, pilih font dan warna font keinginan Anda, pilih latar belakang kalender, dan banyak lagi.
Buat kalender menggunakan Microsoft Office Word atau Excel
Dalam panduan ini, kita akan melihat cara membuat kalender khusus menggunakan program Microsoft Word atau Excel.
Langkah 1: Mulai program Microsoft Office Word atau Excel.

Langkah 2: Di halaman mulai Office Word atau Excel, ketik Kalender di kotak pencarian dan kemudian tekan tombol Enter untuk melihat semua templat kalender yang tersedia.

Seperti yang Anda lihat pada gambar di atas, ratusan templat kalender tersedia untuk diunduh. Ada templat kalender mingguan, bulanan, tahunan, dan beberapa jenis lainnya. Klik filter di sisi kanan untuk melihat kalender yang tersedia di kategori itu.
Kalender foto keluarga, kalender akademik, kalender ulang tahun dan ulang tahun, kalender perencanaan bulanan dan mingguan, kalender tahun fiskal, kalender janji temu mingguan, dan banyak lagi jenis templat kalender yang tersedia. Telusuri semuanya dan pilih templat yang Anda sukai dan penuhi persyaratan Anda.
Pilih templat pilihan Anda.
Langkah 3: Anda akan melihat dialog kecil dengan detail tentang kalender. Klik tombol Buat untuk mengunduh templat ke komputer Anda.

Langkah 4: Selanjutnya, Anda akan melihat dialog berikut dengan opsi untuk memilih tahun, bulan (jika Anda telah memilih bulan), dan memulai minggu dengan hari Minggu atau Senin.

Langkah 5: Sekarang Anda telah membuat kalender, saatnya untuk menyesuaikannya dengan menambahkan logo perusahaan Anda, nama Anda, dan detail lainnya. Gunakan tab Kalender baru untuk melihat semua opsi yang tersedia.


Langkah 6: Akhirnya, simpan kalender. Jika Anda ingin mengambil salinannya, gunakan opsi cetak.