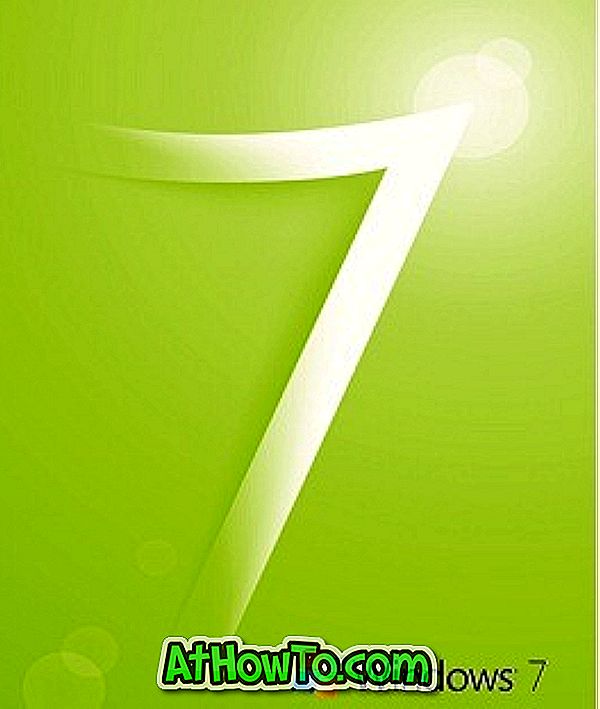Belum lama ini, kami harus mengunduh dan menginstal aplikasi komersial untuk mengonversi JPEG, PNG, dan file gambar lainnya ke PDF yang populer. Menemukan aplikasi gratis yang layak yang dapat mengkonversi file ke PDF itu sulit. Hari ini, untungnya, ada banyak layanan online gratis untuk mengonversi file gambar JPEG dan PNG ke PDF dalam beberapa detik.
Kita semua tahu bahwa Windows 10 mendukung tampilan file PDF di luar kotak. Microsoft Edge, browser default, juga merupakan pembaca PDF default di Windows 10. Selain itu, ada fitur lain di Windows 10 yang dapat digunakan untuk menyimpan teks dan file gambar ke PDF.
Kami sebelumnya telah membahas bagaimana mengkonversi dokumen ke PDF menggunakan fitur Cetak ke PDF bawaan. Teknik yang sama juga dapat digunakan untuk mengonversi JPEG, PNG, dan format gambar populer lainnya ke PDF. Singkatnya, jika Anda menggunakan Windows 10, Anda dapat mengonversi file gambar ke PDF tanpa harus menginstal perangkat lunak tambahan.
Konversi file gambar ke PDF di Windows 10
Selesaikan petunjuk di bawah ini untuk mengonversi file gambar ke PDF di Windows 10.
Langkah 1: Buka File Explorer. Telusuri ke folder yang berisi file gambar yang ingin Anda konversi ke PDF.

Langkah 2: Klik dua kali pada file gambar untuk membukanya dengan aplikasi Foto default, Windows Photo Viewer, atau penampil gambar lainnya yang telah Anda tetapkan sebagai default.

Langkah 3: Setelah file gambar dibuka di aplikasi atau program, secara bersamaan tekan tombol Ctrl dan P (Ctrl + P hotkey) untuk membuka dialog Print. Perhatikan bahwa Anda akan melihat versi klasik dialog Cetak jika Anda membuka file gambar dengan program desktop klasik seperti Windows Photo Viewer.
Langkah 4: Di bagian Printer, pilih Microsoft Print to PDF sebagai printer Anda.


CATATAN: Jika Anda tidak dapat melihat entri Microsoft Print to PDF di sana, kemungkinan karena fitur dimatikan. Anda dapat mengaktifkannya dengan menavigasi ke Control Panel> Program dan Fitur> Mengaktifkan atau menonaktifkan fitur Windows.
Langkah 5: Terakhir, klik tombol Print . Tindakan ini akan membuka dialog Simpan Hasil Cetak Sebagai .
Langkah 6: Masukkan nama untuk file PDF baru Anda dan kemudian klik tombol Simpan . Itu dia!

Anda sekarang dapat membuka file PDF di browser Edge atau di penampil PDF lainnya untuk melihat gambar. Anda juga dapat berbagi file PDF dengan orang lain seperti file PDF lainnya. Jika file PDF besar, Anda dapat mengompres file PDF untuk memperkecil ukurannya.