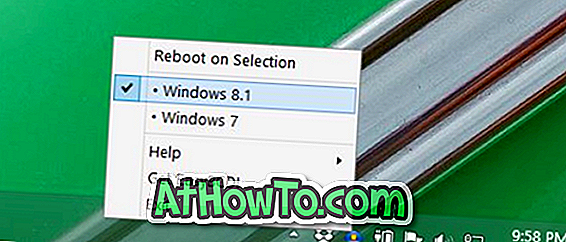Apakah Anda bosan dengan tampilan default PC ini, Recycle Bin, Jaringan, folder file Pengguna dan ikon lainnya di desktop Windows 10 Anda? Dalam panduan ini, kita akan melihat cara mengubah ikon desktop serta pintasan program dan pintasan aplikasi pada desktop Windows 10 Anda.
Mengubah tampilan default ikon desktop mudah di Windows 10. Anda dapat mengubah ikon desktop tanpa mengedit file sistem atau menginstal paket ikon pihak ketiga.
Berikut adalah tiga cara untuk mengubah ikon desktop di Windows 10.
Metode 1 dari 3
Ubah ikon desktop default di Windows 10
Berikut adalah cara mengubah PC ini, Keranjang Sampah, Jaringan, folder Pengguna, dan ikon desktop lainnya di Windows 10.
Langkah 1: Klik kanan pada tempat kosong di desktop dan kemudian klik Personalisasi ke kategori Personalisasi aplikasi Pengaturan.
Langkah 2: Klik pada Tema . Sekarang Anda akan melihat semua opsi dan pengaturan yang tersedia untuk tema. Di sini, Anda dapat melihat semua tema yang diinstal pada PC Anda serta opsi untuk menghapus tema yang diinstal.
Langkah 3: Di sini, di bagian Pengaturan terkait, klik tautan Pengaturan ikon desktop untuk membuka dialog Pengaturan Ikon Desktop.
Langkah 4: Klik pada ikon desktop untuk memilihnya. Klik Ubah tombol, lalu klik tombol Browse untuk memilih ikon Anda untuk ikon desktop yang dipilih.
Harap diingat bahwa Anda tidak dapat memilih file gambar untuk ikon. Anda hanya dapat memilih file yang dalam format .ico. Jika Anda memiliki file gambar yang ingin Anda gunakan untuk ikon desktop, konversikan file gambar ke format .ico menggunakan salah satu layanan online gratis terlebih dahulu kemudian pilih dengan mengikuti instruksi yang disebutkan di atas.
Jelajahi file .ico, pilih file, lalu klik tombol Buka . Klik tombol OK . Terakhir, klik tombol Terapkan untuk menerapkan ikon baru.
Untuk mengembalikan ikon desktop asli
Langkah 1: Navigasikan ke Pengaturan > Personalisasi > Tema > Pengaturan Ikon Desktop .
Langkah 2: Pilih ikon desktop yang ingin Anda atur ulang ke default. Klik tombol Pulihkan Default .
Langkah 3: Klik tombol Terapkan . Sederhana seperti itu!
Metode 2 dari 3
Ubah ikon pintasan program / aplikasi di desktop
Jika Anda telah membuat ikon cara pintas untuk program favorit Anda atau cara pintas untuk aplikasi modern favorit, Anda dapat mengubah ikon itu juga. Inilah cara melakukannya.
Langkah 1: Klik kanan pada program atau pintasan aplikasi di desktop, klik Properties .
Langkah 2: Beralih ke tab Pintasan dengan mengklik yang sama. Jika Anda tidak dapat melihat tab Shortcut, itu karena Anda belum mengklik kanan pada program / app shortcut.
Langkah 3: Klik tombol Ubah Ikon, klik tombol Browse untuk mencari file, pilih ikon baru, klik tombol Open, klik OK, dan akhirnya, klik tombol Apply .
Metode 3 dari 3
Gunakan CustomizerGod Untuk mengubah ikon
Ada alat after-market untuk mengubah banyak ikon di sistem operasi Windows. CustomizerGod adalah utilitas kecil yang membantu Anda mengubah ratusan ikon di sistem operasi Windows 10 Anda dengan beberapa klik.
Anda dapat membaca artikel CustomizerGod unduhan kami untuk membaca ulasan dan mengunduh utilitas dari halaman pengembang.
Anda mungkin juga ingin membaca cara mengubah ikon folder kami di Windows 10.