Layar komputer memancarkan cahaya kebiruan saat dihidupkan. Meskipun cahaya kebiruan ini terlihat bagus di siang hari, namun tidak nyaman untuk melihatnya di kamar gelap atau kamar dengan pencahayaan rendah.
Para peneliti mengatakan bahwa cahaya kebiruan layar komputer juga dapat memengaruhi tidur Anda.
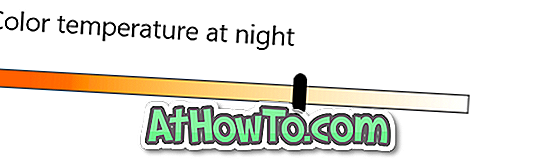
Ada perangkat lunak gratis bernama F.lux untuk secara otomatis mengubah suhu warna layar komputer Anda berdasarkan waktu hari itu. Alat ini secara otomatis menetapkan warna yang lebih hangat saat matahari terbenam untuk memudahkan mata Anda dan membantu Anda tidur lebih nyenyak.
Dimulai dengan Pembaruan Kreator untuk Windows 10 (versi 1703), fitur serupa hadir di Windows 10 untuk secara otomatis mengubah suhu warna layar berdasarkan waktu hari itu. Fitur baru ini disebut Night light di Windows 10.
Lampu Malam menawarkan dua opsi untuk menyalakan dan mematikan mode Lampu Malam secara otomatis: pengaturan waktu manual dan matahari terbenam hingga matahari terbit. Saat Anda menggunakan opsi matahari terbenam ke matahari terbit, Windows 10 secara otomatis menetapkan cahaya layar lebih hangat saat matahari terbenam (menggunakan lokasi Anda untuk memeriksa waktu matahari terbenam dan matahari terbit) dan mematikan mode Lampu malam saat matahari terbit.
Berikut adalah cara untuk secara otomatis menghidupkan dan mematikan mode lampu Malam di Windows 10.
CATATAN: Anda harus menjalankan versi 1703 atau lebih tinggi untuk menggunakan fitur ini.
Metode 1 dari 2
Menghidupkan dan mematikan Lampu Malam secara otomatis (timing manual)
Langkah 1: Buka aplikasi Pengaturan. Arahkan ke System > Display .
Langkah 2: Di bagian Kecerahan dan warna, klik tautan Pengaturan lampu malam untuk membuka halaman pengaturan untuk fitur Lampu Malam.
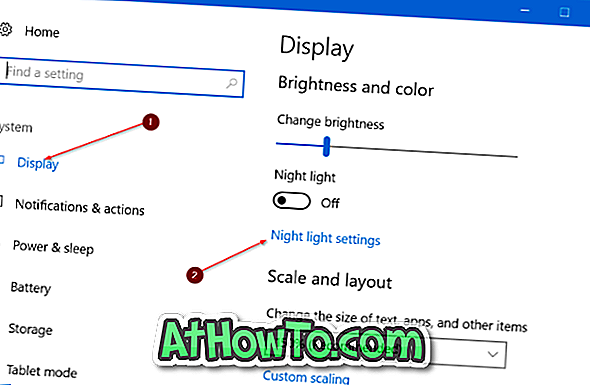
Langkah 3: Seperti yang dapat Anda lihat dalam gambar, halaman pengaturan lampu malam memungkinkan Anda memilih suhu warna untuk mode lampu malam, menjadwalkan cahaya malam.
Aktifkan opsi Jadwalkan Lampu Malam . Pilih opsi Atur jam .
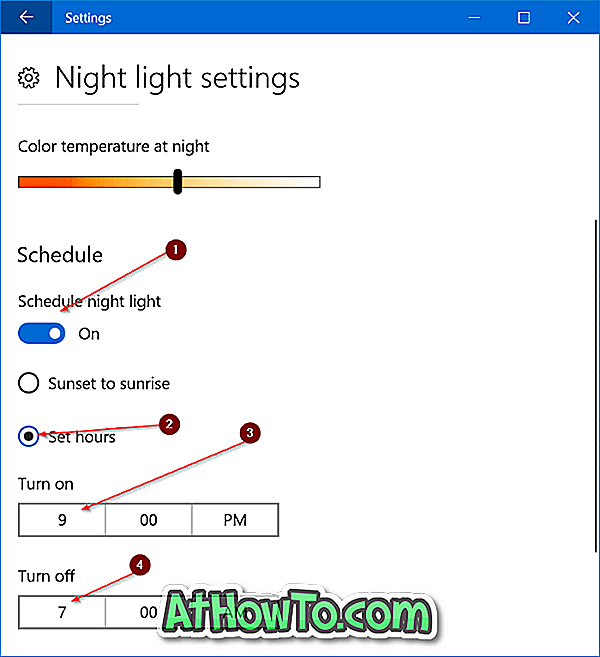
Langkah 4: Pilih waktu untuk secara otomatis mengaktifkan fitur Lampu malam dan juga memilih waktu untuk mematikan fitur lampu Malam secara otomatis setiap hari. Itu saja!
Metode 2 dari 2
Nyalakan lampu Malam saat matahari terbenam dan matikan saat matahari terbit
Ini adalah cara terbaik untuk secara otomatis menghidupkan dan mematikan fitur lampu Malam. Metode matahari terbenam ke matahari terbit secara otomatis mengubah fitur Cahaya malam setelah matahari terbenam terjadi dan mengaktifkan fitur saat matahari terbit.
Fitur ini menggunakan lokasi Anda, jadi Anda harus tetap mengaktifkan layanan lokasi untuk menggunakan metode ini.
Langkah 1: Navigasikan ke aplikasi Pengaturan > Sistem > Tampilan .
Langkah 2: Di bagian Kecerahan dan warna, klik tautan Pengaturan lampu malam .
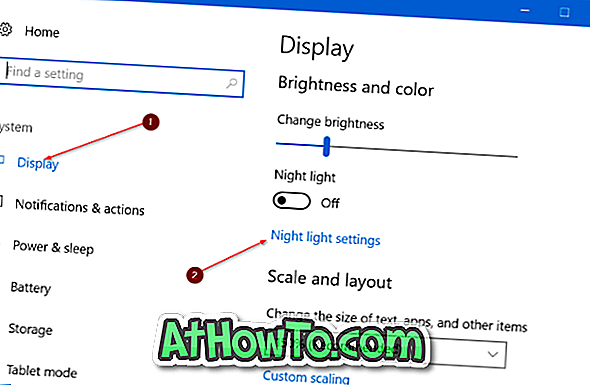
Langkah 3: Di sini, di bawah bagian Jadwal, aktifkan opsi Jadwal Malam cahaya . Dan jika Anda melihat pesan " Aktifkan layanan lokasi untuk menjadwalkan Cahaya malam saat matahari terbenam ", silakan klik tautan Pengaturan lokasi (menunjukkan tepat di bawah pesan, klik tombol Ubah, lalu klik gerakkan slide ke posisi) untuk mengaktifkan lokasi layanan. Seperti yang dikatakan sebelumnya, fitur ini membutuhkan layanan lokasi.

Langkah 4: Pilih opsi Sunset to sunrise . Itu dia! Mulai sekarang, Windows 10 akan secara otomatis menyala saat matahari terbenam dan mematikan fitur saat matahari terbit.

Tip: Jika Anda menemukan warna default mode malam terlalu hangat, navigasikan ke aplikasi Pengaturan> Sistem> Tampilan> Pengaturan mode lampu malam> dan kemudian gerakkan panel geser suhu warna untuk mengatur cahaya yang kurang hangat.



![Start Klasik Membantu Anda Melewati Layar Start Windows 8 Saat Anda Masuk [Perbarui]](https://athowto.com/img/windows-8-guides/933/classic-start-helps-you-skip-windows-8-start-screen-when-you-log.jpg)










