Di sistem operasi Vista, Windows 7, Windows 8 dan Windows 10, menjalankan perintah dalam prompt yang ditinggikan sangat penting untuk melakukan tugas-tugas lanjutan seperti mengaktifkan mode Hibernasi dan membuat flash drive USB Windows yang dapat di-boot dan memperbaiki file sistem Windows.
Meskipun dimungkinkan untuk meluncurkan Command Prompt sebagai administrator dengan memasukkan CMD di menu Mulai atau layar Mulai dan kemudian secara bersamaan menekan Ctrl + Shift + tombol Enter, pengguna pemula dan pecandu mouse selalu harus melalui menu Start atau layar Mulai, untuk meluncurkan Command Prompt dengan hak admin.
Beberapa minggu yang lalu, kami membahas alat kecil bernama Ele untuk membuka prompt yang ditinggikan langsung dari Command Prompt tanpa menutup Prompt Command normal yang dibuka. Bukankah lebih keren jika ada cara untuk mengatur prompt yang ditinggikan sebagai default. Dalam panduan ini, kami akan menunjukkan kepada Anda cara selalu meluncurkan Command Prompt sebagai administrator di Windows 7/8/10.
Metode 1:
Langkah 1: Buka Windows Explorer, navigasikan ke direktori berikut untuk menemukan pintasan Prompt Perintah.
C: \ Users \ YourUserName \ AppData \ Roaming \ Microsoft \ Windows \ Start Menu \ Programs \ Accessories
(C adalah drive Windows Anda dan YourUserName adalah nama akun pengguna Anda)
Di Windows 8, pintasan Prompt Perintah terletak di direktori Program \ Windows System .
Langkah 2: Di sini, Anda harus menemukan pintasan Prompt Perintah. Klik kanan pada pintasan Prompt Perintah, klik Properti. Beralih ke tab Pintasan, klik Tingkat Lanjut, centang Jalankan sebagai administrator, akhirnya klik Oke dan kemudian Terapkan.

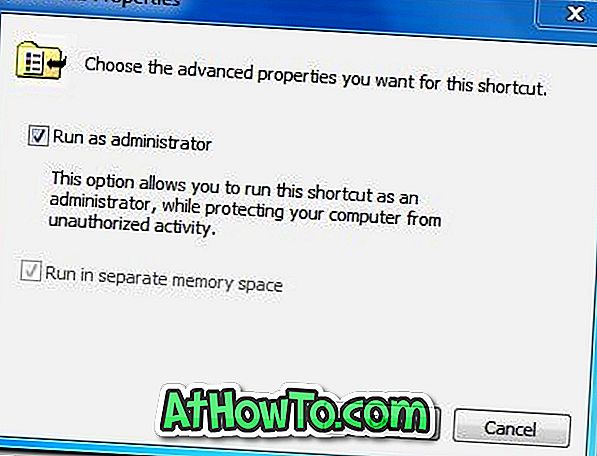
Langkah 3: Itu dia. Mulai sekarang dan seterusnya, setiap kali Anda meluncurkan Command Prompt, Anda akan melihat prompt yang ditinggikan.
Metode 2
Jika metode di atas tidak bekerja untuk Anda, Anda dapat mencoba petunjuk di bawah ini.
Langkah 1: Buka drive Windows dan arahkan ke direktori berikut:
C: \ Users \ YourUserName \ AppData \ Roaming \ Microsoft \ Windows \ Start Menu \ Programs \ Accessories
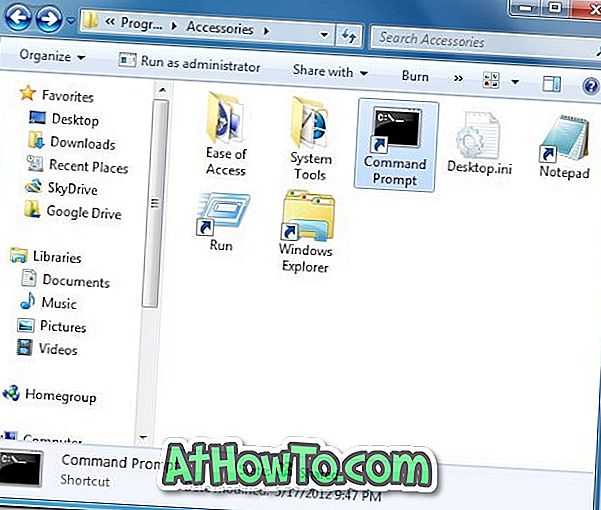
Di Windows 8, pintasan Prompt Perintah terletak di direktori Program \ Windows System.
Langkah 2: Hapus pintasan Prompt Perintah dari direktori.
Langkah 3: Buka drive Windows Anda, arahkan ke folder Windows \ System32, cari file cmd.exe. Klik kanan pada file cmd.exe, klik Kirim ke dan kemudian klik folder Desktop (Buat Pintasan).
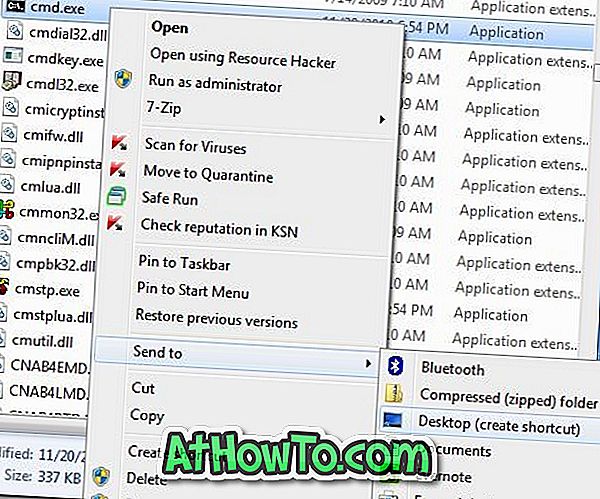
Langkah 4: Sekarang, klik kanan pada Command Prompt di desktop dan pilih Properties. Beralih ke tab Pintasan, klik Tingkat Lanjut, centang opsi Jalankan sebagai administrator, klik tombol OK dan kemudian Terapkan.
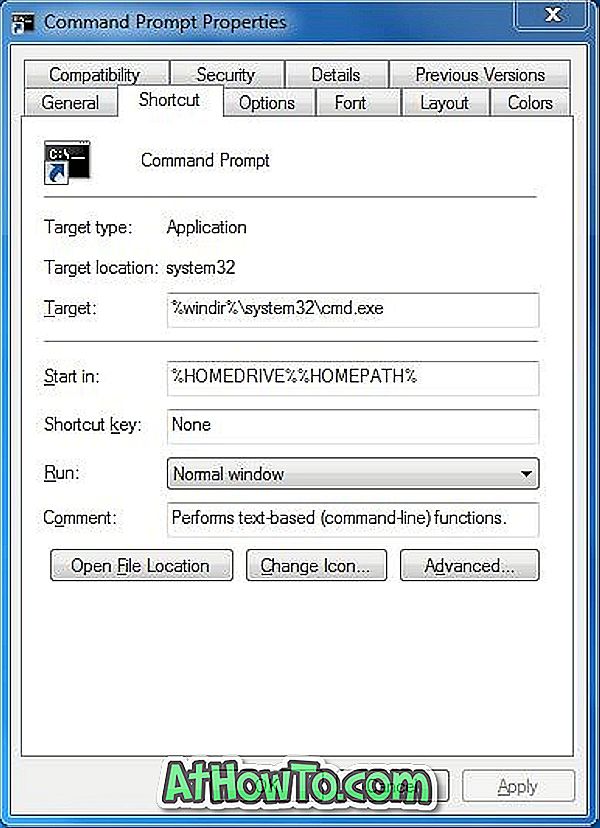
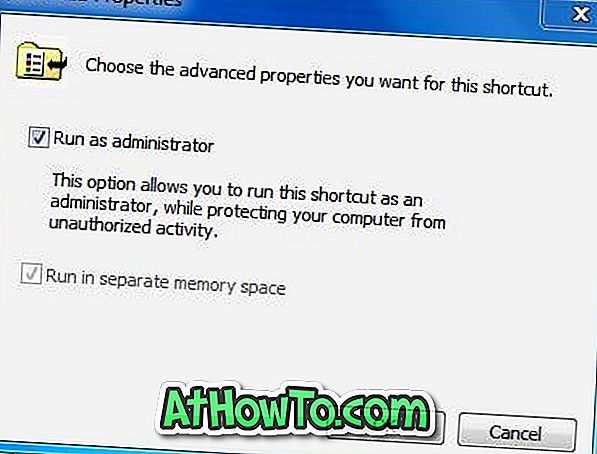
Langkah 5: Terakhir, pindahkan pintasan yang baru dibuat ke:
C: \ Users \ YourUserName \ AppData \ Roaming \ Microsoft \ Windows \ Start Menu \ Programs \ Accessories
Itu dia! Mulai sekarang dan seterusnya, setiap kali Anda meluncurkan CMD dari layar Mulai atau menu Mulai, prompt yang ditinggikan akan secara otomatis diluncurkan.



![Start Klasik Membantu Anda Melewati Layar Start Windows 8 Saat Anda Masuk [Perbarui]](https://athowto.com/img/windows-8-guides/933/classic-start-helps-you-skip-windows-8-start-screen-when-you-log.jpg)










